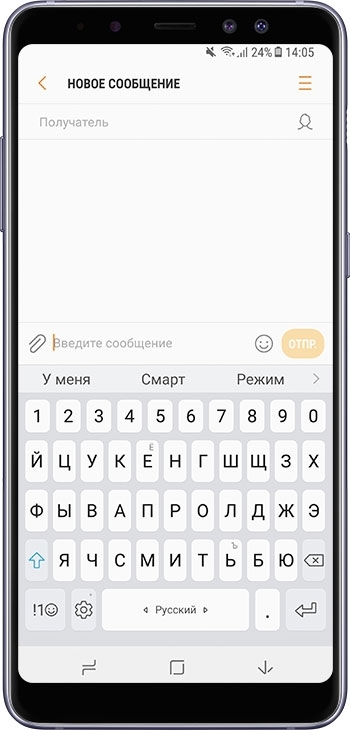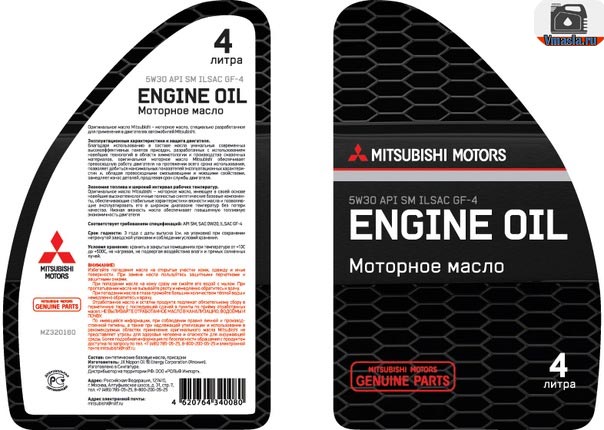Что означает клавиша escape на клавиатуре
Содержание:
- Как включить и выключить специальную кнопку
- Сочетания клавиш
- Что делать если не работает кнопка Fn на ноутбуке
- Презентация на тему: » клавиша Esc. Полное ее название Escape и означает она «Выход». То есть при помощи этой кнопки мы можем закрыть некоторые программы. В большей степени.» — Транскрипт:
- Esc (клавиша) — это… Что такое Esc (клавиша)?
- Комбинации клавиш
- Что это за лампочки на клавиатуре? И зачем они нужны
- Для чего на клавиатуре кнопка с изображением полумесяца? Какая функция?
- Функции «Escape»
- Горячие клавиши
- Действия по умолчанию
- Какие значения клавиш от F1 до F12
Как включить и выключить специальную кнопку
По умолчанию клавиша Fn включена и выполняет возложенные функции в стандартном режиме – то есть эмулирует некоторые действия и открывает доступ к мультимедийному режиму. Но в некоторых случаях при взаимодействии с Fn ничего не происходит
Возможно, клавиша выключена или не активирована, а потому важно знать, как все вернуть в рабочее состояние
Сочетание клавиш
Наиболее распространенный способ, связанный с комбинацией Esc + Fn. Уже через секунду статус клавиши-модификатора изменится, а описанные выше сочетания станут полностью доступны.
Альтернативный способ активации – комбинация FnLock + Fn. FnLock редко встречается на клавиатуре в виде отдельной кнопки и чаще связана с Esc, Home или даже Delete – тут уж многое зависит непосредственно от производителя ноутбука.
Настройки BIOS
Управлять функциональным или мультимедийным статусом клавиши Fn часто помогает BIOS. В разделе «System Configuration», где выбирается язык и настраиваются параметры визуализации, предусмотрен отдельный пункт – «Action Keys Mode». Если выбрать «Enabled», сочетания с клавишей Fn вновь станут доступны. Если же указать «Disabled», то уменьшать громкость, настраивать яркость дисплея или перематывать фрагменты фильмов с клавиатуры уже не выйдет.
Драйвер и утилиты
В редких случаях проблемы с включением и выключением клавиши Fn связаны с отсутствием тематического драйвера. Проблема решается банально – посещением сайта производителя, откуда необходимо загрузить набор программ, поставляемых специальным комплектом и способных в полуавтоматическом режиме исправить многие ошибки и даже восстановить работоспособность ПК.
В качестве примерного «ориентира» список соответствий между брендом и необходимым ПО:
- ASUS – ATKPackage.
- Lenovo – Lenovo Energy Management.
- Acer – Launch Manager.
- Dell – Dell QuickSet Application.
- Samsung – Easy Manager.
- Toshiba – Hotkey Utility.
Кроме отдельных комплектов, встречаются и дистрибутивы, адаптированные под конкретную модель ноутбука.
Сочетания клавиш
Ну а теперь давайте рассмотрим те клавиши, в комбинации с которыми работает CTRL. И посмотрим, какой полезный эффект они дают. На самом деле горячих клавиш множество, и работают не только в диалоговых окнах, но и в документах и браузере.
| C | Копирование объекта или текста |
| X | Вырезание объекта или текста |
| V | Вставка объекта или текста |
| Колесико мыши вверх и вниз | Увеличить/уменьшить иконки на рабочем столе |
| ESC | Открыть меню ПУСК |
| Alt+Delete | Вызов диспетчера задач windows |
| A | Выделить весь контент (Например все файлы в папке, или весь текст в документе) |
| N | Создание нового документа/открытие новой вкладки браузера |
| S | Сохранение документа |
| O | Открытие документа |
| P | Печать документа (Word, PDF и другие) |
| F | Найти в часть текста документа или файл в проводнике |
| Z | Отменить последнее действие |
| Щелчок мышки | Выделение нескольких объектов в любом порядке |
| Перетаскивание объекта | Копирование (например файл) |
| F4 | Закрытие активного документа (полезно при работе в нескольких окнах) |
| Стрелка вверх/вниз | Перемещение по абзацам в документе |
| Tab | Перемещение по вкладкам браузера вперед |
| Shift+Tab | Перемещение по вкладкам браузера назад |
Кстати, если вы помните, в одной из статей я рассказывал, как менять назначение клавиш. Так вот, если вы хотите сделать это для ярлыков на рабочем столе, то в этом процессе обязательно должна участвовать кнопка ctrl совместно с альтом.
Как видите, ctrl ничуть не уступает в полезности клавише Win, которую мы обсуждали ранее. Я вам даже скажу больше. Это даже не полный список комбинаций. Просто я выбрал самые необходимые. Но зато они вам как раз и дадут понять предназначение контрольной клавиши.
Ну а на этом я свою статью буду заканчивать. Надеюсь, что она вам была полезна и вы вынесли из нее для себя что-нибудь новенькое. А я с вами на сегодня прощаюсь. Приходите завтра! Буду ждать вас с нетерпением.
Что делать если не работает кнопка Fn на ноутбуке
Свою популярность ноутбуки заслужили благодаря мобильности.
Активные люди, предпочитающие динамичный образ жизни оценили возможность использовать любую свободную минуту с пользой.
Клавиша Fn, это один из способов упрощения работы с системой, ее оптимизации для личных потребностей пользователя, способ быстрой настройки параметров без лишних манипуляций.
Назначение клавиши Fn
Начнем с местонахождения клавиши. По умолчанию, Fn находится в нижнем углу рядом с левым Ctrl, что дает возможность регулировать настройки одной рукой. Редко, на игровых ноутбуках встречается расположение в правом нижнем углу, что позволяет активизировать макросы не отрываясь от игрового процесса.
Название кнопки, это сокращение от слова Function, что означает функциональная клавиша, дающая доступ к быстрому регулированию функций и настроек. Часто надпись «Fn» отличается по цвету от основного шрифта клавиатуры.
В цвет ей, на клавишах, чаще всего ряд клавиш F1–F12, нанесены ключи:
- регулировка яркости экрана;
- доступ к настройкам медиаплеера;
- управление подключениями к сети WiFi;
- регулировка громкости звука или его отключение;
- введение системы в спящий режим;
- настройки экономии аккумулятора;
- режим блокировки клавиатуры.
Эти функции активизируются после зажатия Fn. Список не является обязательным и может вирироваться в зависимости от марки ноутбука.
На ноутбуке не работает кнопка Fn
Рассмотрим ниже, что делать если не работает кнопка Fn и как самостоятельно исправить неполадку. Для начала нужно установить причину неисправности, а их по сути две.
Механическая неисправность
Влага – клавиатура была залита или долгое время находилась во влажной обстановке:
- тщательно протрите поверхность влагопоглощающей салфеткой;
- отсоедините ноутбук от сети;
- полностью отключите операционную систему;
- если есть возможность извлеките аккумулятор из устройства;
- оставьте ноутбук в сухом месте до полного высыхания;
- при сильном промокании обратитесь в сервисный центр.
Загрязнение – если рабочая поверхность очищается редко, то пазы кнопок могу забиваться пылью или более крупными частицами мусора. При более сильном загрязнении может перегреваться вся система, что приводит к самым разным неполадкам.
Рекомендации:
- очистите пазы клавиш ватной палочкой или мягкой кистью;
- если есть соответствующие навыки вскройте и продуйте ноутбук или обратитесь в сервисный центр;
- приобретите охлаждающую подставку для ноутбука, она предотвратит перегревание при интенсивной работе и не допустит забивание пылью.
Программная неисправность, это отсутствие драйвера или его повреждение и об этом поговорим ниже.
Установка драйвера
Для исправной работы функциональной клавиши должны быть установлены соответствующие драйвера.
Перед установкой новых драйверов нужно избавиться от старого программного обеспечения и его частей.
Для этого можно воспользоваться панелью управления или специальными программами для очистки системных каталогов.
Драйвера можно установить с загрузочного диска или скачать с официального сайта производителя. В поисковой строке сайта вводим точное название модели и скачиваем все предложенные варианты архивов, это и есть драйвер и его обновления.
Смотрим настройки BIOS
Работа Fn активизируется в BIOS и включить ее достаточно просто:
- запускаем ноутбук и во время загрузки нажимаем клавишу F10;
- в окне BIOS ищем закладку System Configuration;
- опуская по пунктам выбираем Action Keys Mode;
- выбираем режим Disabled;
- сохраняем изменения и перезагружаем устройство.
Механические повреждения
Чтобы убедиться в наличии или отсутствии механических повреждений нерабочую клавишу нужно вскрыть. Если клавиатура разборная подденьте тонкой отверткой и аккуратно снимите клавишу.
Внутренний механизм состоит из трех частей соединенных защелками. Площадка – основание, его нужно очистить от пыли и осмотреть на наличие конденсата. Лифт и пружинный механизм, это рабочая часть, которую нужно осмотреть на предмет трещин или деформаций.
Если повреждений не обнаружено, а после очистки функциональность не восстановилась, вероятнее всего, из строя вышли дорожки.
Подтвердить повреждения такого характера смогут сотрудники сервисного центра.Правильное функционирование кнопки Fn – вопрос комфорта.
Неполадки, чаще всего, программные и могут быть устранены самостоятельно.
Презентация на тему: » клавиша Esc. Полное ее название Escape и означает она «Выход». То есть при помощи этой кнопки мы можем закрыть некоторые программы. В большей степени.» — Транскрипт:
2
клавиша Esc. Полное ее название Escape и означает она «Выход». То есть при помощи этой кнопки мы можем закрыть некоторые программы. В большей степени это касается компьютерных игр. Ряд кнопок с цифрами и знаками (!«»;%:?* и т.д.). Чтобы вместо цифры печатался знак, нажмите на клавишу с нужным знаком, удерживая при этом кнопку Shift. Если знак печатается не тот, который Вы хотели напечатать, попробуйте изменить алфавит (внизу справа).
3
На многих клавиатурах цифры находятся еще и с правой стороны. Для того чтобы ее включить, нужно просто один раз нажать на кнопку Num Lock.
4
Перейдем к самому важной части клавиатуры к центральной части клавиш. Под верхними цифрами находятся буквы
Длинная нижняя кнопка на клавиатуре называется пробел. Она нужная для того чтобы делать промежутки между словами. В зависимости от того, какой алфавит установлен на компьютере, те буквы и печатаются. Алфавит можно изменить, нажав на кнопку с обозначением языка внизу экрана. Или нажав на клавиатуре Ctrl и Shift или Аlt и Shift
5
Нужно удерживать клавишу Shift и вместе с ней нажать на нужную букву. + буква Она используется для того чтобы печатать большие буквы.
6
Delete удаляет буквы после мигающего курсора. Кнопка Home перемещает мигающий курсор в начало строки, а клавиша End в конец. Клавиша Page Up перемещает мигающий курсор в начало страницы, а Page Down в конец страницы. Кнопка Insert для того, чтобы печатать текст поверх уже напечатанного, стирая старый. Чтобы это отменить, нужно снова нажать на клавишу Insert. ( замена/вставка ) Стрелками можно передвигать мигающий курсор (мигающую палочку) по тексту.
7
если Вы нажмете эту кнопку и, не отпуская ее, какую-нибудь букву, то она напечатается большой. Если Вы хотите напечатать символ: ! ( ) * ? «+ и пр., а не цифру, то нужно нажать и удерживать кнопку «Shift» вместе с цифрой, на которой нарисован символ. после нажатия этой кнопки все буквы будут печататься большими. Чтобы вернуть печать маленькими буквами, нужно еще раз нажать кнопку Caps Lock. пробел. При помощи этой кнопки можно сделать расстояние между словами. опускает на строку ниже. Для этого нужно поставить мигающую палочку (мигающий курсор) в начало той части текста, которую хотите опустить вниз и нажать на кнопку Enter.
8
Эта кнопка нужна для того, чтобы стирать буквы. Она убирает те буквы, которые напечатаны перед мигающим курсором, то есть перед мигающей палочкой. Она убирает те буквы, которые напечатаны после мигающего курсора, то есть после мигающей палочки.
Esc (клавиша) — это… Что такое Esc (клавиша)?
Клавиша Escape (Esc) (англ. escape «бежать, совершать побег») — клавиша, предназначенная для возврата к предыдущему состоянию (меню, экрану) или выходу из приложения или программы (в случае, если выход таким способом в данной интерпретации предусмотрен приложением). На клавиатуре обычно расположена в левом верхнем углу.
Функции клавиши
Клавиша может выполнять следующие функции, в зависимости от запущенного приложения (так как клавиша, как правило, применяется только в приложениях и различных программах):
- Выход из приложения к главному экрану (рабочему столу).
- Сворачивание приложения и возвращение к работе с другими программами или непосредственно к рабочему столу.
- Отмена текущей операции.
- Переход к каталогу (меню, папке, списку), иерархически более высшему, чем текущий.
- Переход к предыдущему меню или экрану.
- Отмена изменений в ячейке Microsoft Office Excel или Open Office Calc в режиме текстового редактирования.
- Снятие выделения.
- Отмена последнего изменения.
Также, в системах Windows нажатие клавиш Ctrl + Esc является альтернативой клавише Win (при отсутствии таковой на устаревших клавиатурах); нажатие клавиш Ctrl + ⇧ Shift + Esc вызывает Диспетчер задач.
Комбинации клавиш
Комбинация клавиш – это когда вы удерживаете нажатой одну или две клавиши и кратко нажимаете на третью. Например, Ctrl+S, где плюс указывает на комбинацию клавиш. То есть, вы нажимаете и держите клавишу Ctrl, а затем кратко нажимаете клавишу S. Плюс в данной записи служит для обозначения комбинации клавиш и не нажимается в её исполнении.
При работе с файлами и документами:
Ctrl+N – создать новый файл;
Ctrl+O – открыть документ;
Ctrl+A – выделить всё;
Shift+Home – выделить строку слева от курсора;
Ctrl+End – выделить строку справа от курсора;
Ctrl+C – копировать в буфер обмена выделенный текст или файл;
Ctrl+X – вырезать выделенный текст или файл;
Ctrl+V – вставить содержимое буфера обмена;
Ctrl+Del – удалить слово за курсором;
Ctrl+Backspase – удалить слово перед курсором;
Ctrl+Home – переместить курсор в начало документа;
Ctrl+End – переместить курсор в конец документа;
Ctrl+Z – отмена последнего действия;
Ctrl+S – сохранить файл, изменения в документе;
Ctrl+P – печать;
При работе с браузером:
Ctrl+D – добавить закладку в браузере;
Ctrl + Shift + T – открыть закрытую вкладку в браузере;
Ctrl+T – открыть новую вкладку;
Ctrl+L – выделить содержимое адресной строки;
Alt + D – сохранить адрес страницы в браузере;
При работе в Windows:
Ctrl + Shift + Esc – завершить зависшие процессы;
Shift+Ctrl+Alt – вызов диспетчера задач;
Alt+Tab – быстрый переход между окнами программ;
Alt+F4 – быстро закрыть окно;
Alt + Print Screen – сделать скриншот активного окна;
Win+Pause/Break – свойство системы;
Win+E – открыть проводник;
Win+D – свернуть все окна;
Win+F – поиск файлов на компьютере;
Win+L – смена пользователя;
Win+F1 – справка;
Win+Tab – переключает окна по кругу.
И таких комбинаций клавиш много, а в разных программах эти комбинации зачастую отличаются друг от друга, но вы с лёгкостью будете их запоминать, если работаете часто с программным продуктом.
Что это за лампочки на клавиатуре? И зачем они нужны
sh: 1: —format=html: not found
лампочки на клавиатуре
Для многих моих читателей, скорее всего не известно, что это за 3 лампочки на клавиатуре в правом верхнем углу. Это нормально и об этом хочу рассказать Вам.
Если вы уже знаете, напишите пожалуйста в комментарии, так я увижу сколько Вас.
Клавиша №1 — Num Lock
Num — так называется цифры, справой части клавиатуры, то есть NUM 1, NUM 2 и так далее. Отличие от основных цифр на клавиатуре нет, но в каких-нибудь программах, есть горячие клавиши именно на NUM 1-9.
Lock с английского «Замок».
подробнее о num lock
Нажатие на клавишу, как блокирует нажатие на цифры, так и открывает, поэтому и называется Num Lock. Если вам вдруг мешают цифры справа, или вы их задеваете при наборе текста, то этой клавишей можно отключить их. Лампочка горит — цифры работают. Лампочка не горит, цифры заблокированы.
Клавиша №2 — Caps Lock
Аналогия такая же, как и в первом варианте.
клавиша Caps Lock и индикатор на клавиатуре
Caps — с английского «Заглавные буквы». Lock — «Замок» Эта клавиша отвечает за переключение с заглавных букв, на строчные. Если индикатор горит, то Вы будете писать, только заглавными буквами, если нет, то только строчными.
Клавиша №3 — Sroll Lock
Тут логика не много отсутствует, если Scroll — это листать, то Lock — замок. И по идеи, при нажатии на клавише, должно отключаться листание страницы с помощью колесика, но нет!
Scroll Lock на клавиатуре
В активном состоянии, если лампочка горит, можно управлять движением экрана с помощью стрелочек на клавиатуре. Простыми словами, если в браузере это не работает, то в программах Excel и Word это удобно.
Возьмем к примеру Excel и если лампочка не горит и нажать стрелочку, то с клетки А1 перепрыгнет на B1. А если лампочка горит, то стрелочкой вправо можно листать ячейки. Кому-то это может пригодится, работая с огромными документами.
Прошу поставить вас палец вверх, в знак вашей благодарности!
ПОДПИСАТЬСЯ НА КАНАЛ
Для чего на клавиатуре кнопка с изображением полумесяца? Какая функция?
С с с р
Вопреки всяким остротам интернет-шутников, никакого отношения к религии этот полумесяц не имеет абсолютно. Эта клавиша на клавиатуре просто переводит компьютер в спящий режим, только и всего.
Очень удобно, если случайно не задевать. Пробуждается компьютер после спячки гораздо быстрее, чем загружается после полного выключения, а электроэнергии во время сна расходует совершенно незначительное количество.
Я давно уже никогда не выключаю компьютеры, ни дома, ни на работе — только в спячку отправляю. Единственное, если на довольно продолжительное время уезжаю (дольше двух-трех дней дома не буду) тогда выключаю, из соображений противопожарной безопасности.
Пробуждается компьютер не той же клавишей, а кнопкой включения на системном блоке, имейте ввиду.
А можно картинку с этой кнопкой? У себя я таковой не обнаружил. Впрочем, полагаю, что речь идет о кнопке переключения в ночной режим. Она имеется далеко не на всех клавиатурах. Ее функция переключение экрана в ночной режим для чтения в темноте. Не так сильно режет глаза.
На обычной клавиатуре — эта кнопка обозначает спящий режим. Но я всё равно по-привычке перехожу на этот режим через кнопку Пуск — рука сама так и тянется. Последнее время муж часто ставит компьютер на сон, так как считает, что включение-выключение вредит машине. Но это спорный момент. Многие считают, что жёсткий диск изнашивается практически одинаково от обоих манипуляций (полное отключение-включение, сон-выход из сна).
Тамила123
Далеко не на всех » клавах» есть кнопка с изображением полумесяца, например, на современных ноутбуках, а также айпедах и смартфонов ее нет. Однако, кнопка полезная, с помощью нее можно быстро перейти в пежим » сон», а это, как мы знаем, режим экономии энергии при сохранении всех данных. Вам не нужно будет заходитьнарабочий стол нажимать » компьютер», выбирать «Сон» среди » Завершение работы компьютера», » Перезагрузка» и т. д.
Это кнопка спящего режима, если компьютер поддерживает такую функцию, а я встречал уже такое в конце 2000 года, то при нажатии на эту клавишу компьютер должен «засыпать», то есть останавливать все процессы и гасить монитор, потом при включении он должен быстро включаться с уже открытыми ранее программами. Если научиться пользоваться этой функцией, то включать и выключать компьютер можно будет быстрее.
-Ежик-
Согласен со всеми, кто утверждает, что такой кнопки у них нет. У меня я ее тоже не наблюдаю. Имею два устройства комп с клавиатурой от Microsoft и ноутбук Тошиба. И там и там пусто. Я не спорю, — такая кнопка наверняка есть у многих и означает она «спящий режим» (как пишут). Но вот то, что она есть не у всех, это факт.
Victor1971
Кнопка с изображением полумесяца есть далеко не на всех клавиатурах, чаще всего она является дополнительной и делается для удобства, а означает она ни что иное как спящий режим компьютера. Например, у меня на работе и дома в спящий режим ноутбук переводится коротким нажатием на кнопку запуска.
Функции «Escape»
- для отмены последней выполненной команды (можно использовать и комбинацию CTRL+Z);
- при необходимости срочного выхода из программы или приложения на главный экран, рабочий стол (обычно это используется в различных компьютерных играх);
- для сворачивания открытого окна;
- для экстренного выхода при зависании компьютера, когда мышь перестаёт работать (такую же функцию выполняет тандем ALT и F4);
- для перехода к каталогу или списку, который по иерархическому списку стоит выше, чем текущий (альтернатива ALT+TAB);
- в Microsoft OfficeExcel и Open OfficeCalc для аннулирования последнего набранного символа;
- для отмены последнего выделения;
- в комбинации «горячих клавиш».
Горячие клавиши
Для удобства пользователей и ускорения работы на персональном компьютере используются различные сочетания, так называемые «горячие кнопки». Они быстро, в одно нажатие открывают нужные окна и программы. Благодаря этому пользователи экономят своё время и нервы от ненужных действий.
Самые популярные и необходимые сочетания:
- В программе Word Excel Ctrl + Escape (назад) соответствует Win, которая на устаревших клавиатурах обычно отсутствует.
- Одновременное нажатие Ctrl + Shift + Esc открывает Диспетчер задач. Также можно использовать сочетание CTRL+ALT+DEL.
- Ctrl + Назад + Win открывают Пуск.
- Нажатие Esc и Alt осуществляет переход между окнами в определённом порядке. Переключение происходит циклически.
- Сочетание Назад + Win приводит к закрытию Экранной лупы.
Также в верхнем ряду есть несколько кнопок, начинающихся с буквы F (F1, F2 и так далее). Они помогают управлять компьютером без использования мыши. С их помощью можно управлять папками, менять их названия, вырезать текст и выполнять остальные действия. Высококвалифицированные программисты даже не пользуются мышкой, все действия совершают ними.
Большинство обычных пользователей многие годы работают за компьютером, но так и не знают предназначение F. На современных клавиатурах на каждой такой кнопке имеется маленький рисунок, обозначающий действие, которое она выполняет. Посмотреть их значение можно в инструкции или поискать в интернете.

Действия по умолчанию
Действия по умолчанию весьма разнообразны, много чего можно инициировать нажатием на клавиатуре.
Для примера:
- Появление символа (самое очевидное).
- Удаление символа (клавиша Delete).
- Прокрутка страницы (клавиша PageDown).
- Открытие диалогового окна браузера «Сохранить» (Ctrl+S)
- …и так далее.
Предотвращение стандартного действия с помощью работает практически во всех сценариях, кроме тех, которые происходят на уровне операционной системы. Например, комбинация Alt+F4 инициирует закрытие браузера в Windows, что бы мы ни делали в JavaScript.
Для примера, ниже ожидает телефонный номер, так что ничего кроме чисел, , или принято не будет:
Заметьте, что специальные клавиши, такие как Backspace, Left, Right, Ctrl+V, в этом поле для ввода не работают. Это побочный эффект чересчур жёсткого фильтра .
Добавим ему немного больше свободы:
Теперь стрелочки и удаление прекрасно работают.
…Впрочем, мы всё равно можем ввести в что угодно с помощью правого клика мыши и пункта «Вставить» контекстного меню. Так что такой фильтр не обладает 100% надёжностью. Мы можем просто оставить всё как есть, потому что в большинстве случаев это работает. Альтернатива – отслеживать событие , оно генерируется после любых изменений в поле , и мы можем проверять новое значение и подчёркивать/изменять его, если оно не подходит.
Какие значения клавиш от F1 до F12
Клавиши от F1 до F12, известные как функциональные клавиши, могут иметь много различных способов использования. Все зависит от установленной на компьютере операционной системы, программного обеспечения и программы открытой в данный момент. Большинство программ могут использовать не только определенную функциональную клавишу, но и сочетания их с клавишами CTRL и ALT и другими. Например, пользователи Microsoft Windows могут нажать «ALT + F4» чтобы закрыть активную в данный момент программу.
F1 — вызов «справки» Windows.
F2 — переименование
F3 — открывает окно поиска
F4 — открывает выпадающий список
F5 — обновляет активное окно
F6 — отвечает за переключение
F7 — проверка правописания
F8 —
F9 — в некоторых программных продуктах обновляет выделенные поля
F10 -вызов меню окна
F11 — переход в полноэкранный режим и обратно
F12 — переход к выбору параметров сохранения файла (файл — сохранить как).
Esc —
Tab —
Shift —
Caps Lock
Alt —
Ctrl —
Win — клавиша windows, ещё её называют клавишей запуска или «start».
Enter —
Baсkspace —
Delete —
Стрелки вверх, вниз, влево, вправо —
Home —
End —
Page Up/Page Down —
Insert —
Print Screen —
Scroll Lock —
Pause/Break —
Numlock —
Для ноутбука клавиатура точно такая как и для компьютера.
Но есть и дополнительные клавиши с которыми мы разберемся.
FN
FN + F1
FN + F2
FN + F3
FN + F4
FN + F5
FN + F6 или F7
FN + F8
FN + F9
FN + F10
FN + F11
FN + F12
FN + 1(!)
FN + 2(@)
FN + PGUP
FN + PGDN
Горячие клавиши Windows 7
Основные горячие клавиши (сочетания клавиш) Windows 7:
|
Сочетание клавиш |
Назначение |
|
ALT + P |
Включить/отключить панель просмотра файлов |
|
ALT + ТАB |
Позволяет выполнить переход между открытыми окнами и приложениями |
|
ALT + UP |
Подняться уровнем выше по папкам |
|
ALT+F4 |
Закрытие активного окна или завершение работы активной программы |
|
ALT+SPASE |
Запуск контекстного меню активного окна |
|
CTRL + A |
Выделить всё |
|
CTRL + C, CTRL + INSERT |
Копировать выделенное |
|
CTRL + X, SHIFT + DELETE |
Вырезать выделенное |
|
CTRL + V, SHIFT + INSERT |
Вставить |
|
CTRL + N |
Создать новый документ (тип документа зависит от программы) |
|
CTRL + S |
Сохранить документ (тип документа зависит от программы) |
|
CTRL + O |
Открыть документ, файл (тип документа, файла зависит от программы) и.т.д. |
|
CTRL + P |
Печать |
|
CTRL + Z |
Отменить последнее действие (последние действия) |
|
CTRL + F4 |
Позволяет выполнить закрытие активного документа (комбинация актуальна для программ, в которых одновременно можно открыть несколько документов) |
|
CTRL + ESC, WIN |
Вызов меню «Пуск» (Start) |
|
CTRL + SHIFT + N |
Создание новой папки |
|
CTRL + WIN + ЦИФРА (1-9) |
Переключиться на следующее окно приложения (программы), закрепленного на панели задач под соответствующим номером |
|
CTRL + SHIFT + CLICK |
Запустить программу от имени Администратора |
|
CTRL+F1 |
Справка Windows |
|
CTRL + SHIFT + ESC |
Позволяет открыть ДИСПЕТЧЕР ЗАДАЧ WINDOWS |
|
CTRL + TAB |
Перемещение вперед по вкладкам |
|
F2 |
Переименование выделенного объекта |
|
F5 |
Обновление активного окна |
|
F10 |
Активация строки меню используемого приложения |
|
SHIFT + WIN + ЦИФРА (1-9) |
Запуск новой копии приложения (программы), закрепленного на панели задач под соответствующим номером |
|
SHIFT + DELETE |
Позволяет удалить выбранные объекты (файлы, папки, и.т.д.) без помещения в корзину (т.е. безвозвратно) |
|
SHIFT + WIN + DOWN |
Развернуть окно по высоте |
|
WIN + UP |
Максимизировать активное окно (развернуть окно на весь экран) |
|
WIN + DOWN |
Минимизировать активное окно (свернуть окно) или восстановить размер окна |
|
WIN + LEFT |
Переместить активное окно к левой границе экрана |
|
WIN + RIGHT |
Переместить активное окно к правой границе экрана |
|
WIN + SHIFT + LEFT |
Переместить активное окно на левый монитор |
|
WIN + SHIFT + RIGHT |
Переместить активное окно на правый монитор |
|
WIN + HOME |
Свернуть/развернуть все окна, кроме активного |
|
WIN + E |
Открыть ПРОВОДНИК WINDOWS |
|
WIN + ЦИФРА (1-9) |
Запуск приложения (программы), закрепленного на панели задач под соответствующим номером |
|
WIN + SPACE |
Все окна становятся прозрачными |
|
WIN + G |
Отображать гаджеты поверх всех окон/переключение между гаджетами |
|
WIN + P |
Настройка вывода изображения на второй дисплей/проектор |
|
WIN + X |
Запуск Центра мобильности (Mobility Center). Актуально для ноутбуков |
|
WIN + + WIN + – |
Позволяет увеличить/уменьшить изображение |
|
WIN + TAB |
Запуск Flip 3D |
|
WIN + B |
Переместить курсор в область трея |
|
WIN + D |
Свернуть все окна или развернуть все окна (если они были свернуты) |
|
WIN + М |
Свернуть все окна |
|
WIN + F |
Поиск файлов |
|
WIN + L |
Блокировка ПК |
|
WIN + R |
Запуск команды ВЫПОЛНИТЬ с помощью которой можно запустить любую программу. |
|
WIN + U |
Открыть ЦЕНТР СПЕЦИАЛЬНЫХ ВОЗМОЖНОСТЕЙ |
|
WIN + PAUSE/ BREAK |
Вызов окна СВОЙСТВА СИСТЕМЫ |
На этом все. Спасибо, что прочитали статью. Надеюсь, она была Вам полезна.