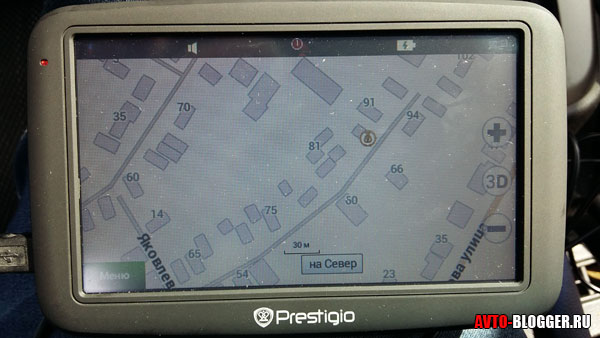Как установить (подключить) и настроить навигатор навител к штатной автомобильной магнитоле
Содержание:
Изменения в последней версии навигатора
В восьмой версии «Навител» произошло долгожданное событие: наконец-то была реализована поддержка OpenGL. Это нужно для того, чтобы карта отрисовывалась гораздо быстрее. Особенно это заметно в режиме 3D, когда отображается примерная высота зданий. В целом работа с «Навител Навигатором» стала гораздо приятнее.
Также «Навител» стал гораздо логичнее прокладывать маршруты, особенно если на пути возникают пробки. Раньше пользователи жаловались, что из-за пробок маршруты прокладывались нелогично, но вот в последних версиях это исправили. В общем, чтобы понять, как пользоваться навигатором «Навител», следует разобраться с обновленной функциональностью.
Обновление версии
Установка карт Навител
Часто нужно бывает не установить Навител с нуля, а обновить версию. Ниже приводится инструкция, как это сделать. Но для начала рассмотрим недостатки старых версий.
Старая версия Навител
- Невозможность поддержки карт нового образца;
- Отсутствие некоторых полезных функций, которые есть в новой версии;
Удаление старой версии
- Маленький размер кнопок, что сказывается на удобстве использования;
- Отсутствие подходящего скина на экране;
- Невозможность сохранить на старой версии собственный маршрут через нужные населенные пункты и дороги.
Примечание. Скачать новую версию, в принципе, надо бы с официального сайта Навител. Но загружаются версии туда очень долго и уже перестают быть новыми.
Можно воспользоваться поиском в браузере, который быстро приведет на торренты Навител Навигатор последних версий для автомагнитол:
Совет. Объем файла с новой версией составляет около 10 Гб. Хранение – SD-карта. Можно сделать так, на всякий случай. Приобрести пустую флэшку и сделать копию.
- Скачиваем с торрента архив;
- Копируем на флэшку папки Навител Контент и Навител;
Одна из последних версий
- Выбираем COM порт и его скорость, чтобы GPS-приемник функционировал правильно;
- Меняем программу.
Примечание. Узнать скорость и тип COM определенной автомагнитолы можно по инструкции. Современные типы автомагнитол, в основном штатных, работают на COM 2 и скорость составляет 9600. По умолчанию же стоят совершенно другие параметры, которые и надо изменить, а не то программа находить спутники не сможет. Папка Utilites создана специально для смены порта и его скорости.
В процессе установки Навител своими руками или ее замены на более современную версию рекомендуется посмотреть видео и полезные тематические фото. Все получится, а главное – не надо каждый раз пользоваться услугами специалистов в этой области, которые стали заламывать такие цены, что и не описать.
Как установить
Навител для автомагнитолы многие решают приобрести по причине того, что программа была разработана для отображения карт стран СНГ, Азии и Европы. Этот момент определяет качественную проработку всей информации, а также периодическое обновление карт по мере появления изменений. Подобная навигация в авто сделает поездку комфортной в различных условиях. Поставить на автомагнитолу Windows CE программу и обновленные карты можно следующим образом:
В меню устройства следует выбрать режим «Настройка».
После появления заставки устройства следует перейти в режим «Мой девайс».
В рассматриваемом случае проводится установка с флешки. Для этого проводится подсоединение устройства к USB-разъему
Установить на магнитолу Андроид с SD карты можно тоже, для чего носитель извлекается из устройства.
На момент подключения съемного носителя появляется окошко, в котором отображается запрос на загрузку драйвера.
Открывается раздел «Мой девайс».
Следующий шаг заключается в клике по иконке cab.
Операционная система Windows в автомагнитоле имеет соответствующую папку, в которой находится файл usbser.dll.
Выбранный файл копируется в папку «Статик Стоп».
Выполняется перезагрузка устройства.
В появляющемся окошке нужно выбрать правильный путь к ранее выбранному файлу usbser.dll.
Перед непосредственной установкой программы стоит уделить внимание тому, что она может не распознавать GPS-приемник. Поэтому нужно изучить всю информацию, может потребоваться дополнительный патч.
Скачиваются требуемые карты, и проводится их установка.
После установки программы следует проверить правильность работы устройства. При неправильной калибровке есть вероятность того, что будет неправильно указано местоположение транспортного средства. Загрузки на китайской магнитоле могут несколько отличаться, все зависит от особенностей головного устройства.
Как крякнуть
Настроить навигатор в автомобиле можно самостоятельно, больше всего проблем возникает cо взломом аккаунта. Решить проблему можно следующим образом:
- Если устанавливал китайскую версию, то вместе с загрузочным файлом шел кряк.
- Установка кряка предусматривает его открытие, после чего происходит замена основных файлов.
На авто часто устанавливается взломанная версия, так как подобным образом можно существенно сэкономить. С обновлением карт не возникает проблем по причине наличия файлов в свободном доступе на различных ресурсах.
Полная настройка навигатора
Особенности правильной настройки GPS навигатора зависят от модели и марки, но существуют и некоторые общие рекомендации, применимые к любому подобному прибору.
Для основной настройки навигатора, необходимо пройти несколько простых шагов, чтобы техника работала правильно:
- Обновите версию навигационной программы. Это обеспечит вас самыми новыми картами и функциями.
- Обновите версии используемых карт. Разработчики карт постоянно совершенствуют свои творения, добавляют в них новые объекты и адреса. Новые карты учитывают все новые изменения, в том числе и дорожное движение: новые знаки, направление движения по полосам и т.д. С новой картой вы точно не сможете заблудиться в большом городе.
- Проиндексируйте атлас. Это нужно для того, чтобы система правильно прокладывала маршрут.
Если вам требуется установить новую навигационную систему, то проделайте следующие действия:
- Разблокируйте GPS-навигатор: отключите пуск программного обеспечения и получите доступ к интерфейсу операционной системы.
- Установите необходимую программу.
Как правильно настроить маршрут на навигаторе?
Для того чтобы устройством было удобно и максимально комфортно пользоваться необходимо его правильно настроить. Для этого зайдите в раздел «Меню» и нажмите кнопку «Настройки». Для начала установите параметры карты, которые вам необходимы. Затем зайдите в раздел «Карты» и выберите «Верх карты». Обязательно установите «Вращение по движению». Это наиболее важный пункт, так как после установки этого параметра, ваша картинка карты будет вращаться по движению автомобиля.
Обязательно зайдите в раздел «Навигация». Там вы увидите большое разнообразие типов транспорта (пешеходы, грузовые автомобили, мотоциклы, легковые автомобили и т.д.). Выберите пункт «Автомобиль». Далее зайдите в раздел «Притягивание». Притягивание – это свойство навигатора показывать ваш автомобиль на ближайшем пути. Здесь вы сможете выбрать автоматический режим или задать свои параметры. Самым оптимальным является расстояние не более 50 метров. Теперь мы почти дошли до настройки маршрута.
Теперь вы можете настроить сам маршрут. Зайдите в необходимое меню для выбора параметров маршрута. Здесь вам необходимо выбрать один из предлагаемых вам путей (короткий, быстрый маршрут и т.д.). Если вы выбираете быстрый маршрут, то GPS навигатор будет вести вас по дороге, выбирая самый быстрый путь. Выбирая короткий маршрут, вы значительно сокращаете расстояние.
Вы можете определить и некоторые настройки прокладывания маршрута через раздел «Чего избегать во время прокладывания маршрута?». Здесь вы увидите: платные дороги, разворот, дорога, имеющая грунтовое покрытие. Таким образом, вы сами сможете определить, по какому маршруту вас поведёт техника.
При настройке GPS-навигатора, будьте осторожны, ни в коем случае не сбрасывайте всё, в противном случае, вам придётся настраивать навигатор заново и с нуля. Помните, выбирая быстрый маршрут, вы выбираете лучшие варианты дорог.
Заливаем чужой трек в Навител
Путешествия по маршрутам, проложенным по адресу или по координатам — это еще не весь функционал, заложенный в программу. Программа Навител также предполагает и возможность загрузки чужих треков, то есть треков, записанных на других устройствах и другими туристами.
Программа поддерживает несколько типов расширений треков, в частности, один из самых популярных, а также активно нами (на нашем сайте avtobrodiaga.ru) используемых, треков в формате .plt.
Для загрузки треков можно использовать два основных способа.
Копируем необходимый трек с компьютера в навигатор
С компьютера копируем необходимый трек в папку программы: NavitelContent/Download. И из этой папки загружаем в маршруты.
- Заходим в «Главное меню» — «Маршрут» — «Импорт».
- В левом подменю выбираем необходимую папку и необходимый файл.
- Нажимаем на выбранный файл.
- Откроется меню «Импорт», в нем необходимо выбрать весь список треков. Просто опустить курсор на позицию «все треки», и нажать галочку в правом верхнем углу.
- Если все сделано правильно, вам откроется карта с загруженным треком. Слева будет указана информация о расстоянии и ориентировочном времени пути.




Такой способ подходит для загрузки как в приборы навигаторы, так и в планшетные компьютеры и смартфоны.
Скачиваем трек через интернет и загружаем в программу
Если нет возможности загрузить с компьютера, например, если вы в дороге, но под рукой есть работающий интернет, трек можно загрузить и с сайта. Многие сайты, также как и мы, архивирую треки в программе — архиваторе WinRAR или аналогичном. Это позволяет и сократить объем трека, и упростить его скачивание через интернет.
Для скачивания и установки заархивированных треков, у вас на планшетном компьютере или смартфоне должна стоять программа архиватор. Её легко можно скачать с помощью Play Маркет.
Далее, скачиваем с сайта необходимый трек, разархивируем его с помощью программы, и помещаем файл в папку NavitelContent/Download.
Далее вам необходимо повторить действия, указанные выше по загрузке трека в программу Навител.

Использовать Navitel очень удобно. Не просто потому, что он работает в offline режиме, но и потому, что его интерфейс довольно удобен и функционален. Данная статья полностью посвящена описанию и использованию навигатора Navitel. Далее Вы сможете прочитать детальный обзор приложения и подробную инструкцию его применения.
Оглавление
Скачать Navitel можно на Google Play. А я начну свой обзор.
Заливаем чужой трек в Навител
Путешествия по маршрутам, проложенным по адресу или по координатам — это еще не весь функционал, заложенный в программу. Программа Навител также предполагает и возможность загрузки чужих треков, то есть треков, записанных на других устройствах и другими туристами.
Программа поддерживает несколько типов расширений треков, в частности, один из самых популярных, а также активно нами (на нашем сайте avtobrodiaga.ru) используемых, треков в формате .plt.
Для загрузки треков можно использовать два основных способа.
Копируем необходимый трек с компьютера в навигатор
С компьютера копируем необходимый трек в папку программы: NavitelContent/Download. И из этой папки загружаем в маршруты.
- Заходим в «Главное меню» — «Маршрут» — «Импорт».
- В левом подменю выбираем необходимую папку и необходимый файл.
- Нажимаем на выбранный файл.
- Откроется меню «Импорт», в нем необходимо выбрать весь список треков. Просто опустить курсор на позицию «все треки», и нажать галочку в правом верхнем углу.
- Если все сделано правильно, вам откроется карта с загруженным треком. Слева будет указана информация о расстоянии и ориентировочном времени пути.
Такой способ подходит для загрузки как в приборы навигаторы, так и в планшетные компьютеры и смартфоны.
Скачиваем трек через интернет и загружаем в программу
Если нет возможности загрузить с компьютера, например, если вы в дороге, но под рукой есть работающий интернет, трек можно загрузить и с сайта. Многие сайты, также как и мы, архивирую треки в программе — архиваторе WinRAR или аналогичном. Это позволяет и сократить объем трека, и упростить его скачивание через интернет.
Для скачивания и установки заархивированных треков, у вас на планшетном компьютере или смартфоне должна стоять программа архиватор. Её легко можно скачать с помощью Play Маркет.
Далее, скачиваем с сайта необходимый трек, разархивируем его с помощью программы, и помещаем файл в папку NavitelContent/Download.
Далее вам необходимо повторить действия, указанные выше по загрузке трека в программу Навител.
Навигатор «Навител» — программное обеспечение, предназначенное для поиска кратчайших маршрутов на карте. Благодаря наличию функции «голосовая подсказка», водитель может управлять автомобилем не отвлекаясь на экран навигатора. Научиться пользоваться навигатором «Навител» можно достаточно быстро.
Быстрая навигация по статье
Как пользоваться навигатором Навител
Пользоваться этой навигационной программой просто, но все же стоит разобрать основные настройки и функции NAVITEL.
Настройка программы
Для комфортного использование навигатора нужно настроить его. Для этого нужно зайти в «Главное меню» (открывают с помощью зеленой кнопки, которая расположена внизу основного окна) и выбрать там пункт «Настройки», после чего появится много подпунктов.
Разберем основные настройки:
Параметры отображения карты
Жмем пункт «Карта», после чего нужно из двух вариантов: «Север к верху» и «Вращать карту по движению» выбрать второй вариант. В этом случае на экране устройства карта будет вращаться по ходу движения. Также устанавливаем подходящие размеры масштабирования и активируем автоматическое масштабирование.
Навигационные настройки
Жмем «Навигация» → «Вид транспорта» и выбираем нужный (это позволит улучшить работу навигационной программы). Далее выбираем способ прокладки маршрута «По дорогам» или «По прямой». Потом выбираем «Предупреждение о маневре» (заранее и непосредственно перед маневром) и устанавливаем расстояние перепрокладки маршрута.
Настройки системы
Жмем пункт «Система», после чего вносим изменения в настройки «Звука», «Подсветки» и «Часов».
На этом настройки программы можно закончить, так как этого достаточно новым пользователям NAVITEL.
Прокладка маршрута по адресу
Маршрут в NAVITEL прокладывается так:
- Запускаем гаджет и открываем программу.
- Проверяем, активен ли GPS модуль. В большинстве случаев приложение предлагает его включить. В противном случае сами запускаем на гаджете GPS модуль. В автомобильных навигаторах он включается автоматически во время запуска устройства. В планшетах и телефонах GPS включается отдельно.
- После чего открываем «Главное меню» (зеленая кнопка в основном окне программы) – «Маршрут» — «Создать маршрут» — «По адресу».
- Потом в появившемся окне выбираем (или вводим) страну, город, улицу и номер дома. После ввода последнего параметра на дисплее появится карта с этим адресом.
- На нижней панели программы будет видна кнопка «Поехали». Нажимаем ее, после чего программа проложит маршрут от нашего текущего местоположения до указанного ранее адреса (увеличиваем масштаб с помощью «+»).
- Если все будет сделано правильно, то после этого появится карта с маршрутом.
Слева от этого маршрута будет видно расстояние до конечной точки, а также различные подсказки: через какое расстояние требуется выполнить поворот, сколько осталось проехать, скорость движения и время, которое требуется на проезд.
Использование чужих треков
В Навител предусмотрено использование треков с других гаджетов. Причем навигатор работает с несколькими форматами треков, наиболее популярным из которых является plt.
Загружают треки в NAVITEL двумя способами.
Копирование с ПК
В этом случае их копируют с ПК в папку навигатора «NavitelContent/Download». Из этой же папки они загружаются в маршруты с помощью функции приложения.
В общем процедура выглядит так:
- Открываем «Главное меню» программы после чего нажимаем пункт «Маршрут» — «Импорт».
- Далее выбираем нужную папку и нужный нам файл.
- Жмем на него.
- Появится меню «Импорт», в котором нужно выбрать весь список треков. Наводим курсор на пункт «все треки», и нажимаем галочку в правом верхнем углу.
- После успешного импорта появится карта с загруженным треком. При этом слева отобразится расстояние и приблизительное временя пути.
Импорт скачанных из интернета треков
Если ПК нет под рукой (например, во время поездки), то можно скачать их из интернета. На многих интернет-ресурсах пользователи выкладывают свои треки. Они чаще всего находятся в RAR или ZIP архивах, поэтому на устройстве должен быть архиватор. Его проще всего установить в Google Play.
После скачивания архива, его нужно распаковать с помощью программы архиватора, а полученный файл переместить в папку NavitelContent/Download.
Потом нужно импортировать трек, как указано в пункте «Копирование треков с ПК».
В разных версиях NAVITEL процедура импорта треков может немного отличаться.
Изображение и навигация
Описанные выше пункты меню дают возможность выполнить быструю подстройку под нужды водителя. Основной массив параметров находится в меню «Настройки». Там содержатся категории «Карта» и «Навигация».
В разделе «Карта» есть следующие опции:
- Автоматический возврат — задается время бездействия, после которого пользователя возвратят к основному экрану.
- Эффекты — улучшение качества картинки, сглаживание и настройка параметров трехмерных зданий. Можно указать расстояние, на котором 2D-контуры будут превращаться в 3D-модели.
- Автомасштаб — изменение масштабирования в зависимости от скорости автомобиля, позволяет видеть больший участок дороги впереди при быстром движении. Стандартные параметры вполне комфортны.
- Угол наклона — лучше установить значение 55-65%.
Вкладка «Навигация» служит для тонкой настройки гаджета и позволяет:
- Выбрать тип транспорта, в котором используется навигатор.
- Прокладывать путь только по асфальтированным дорогам, грунтовкам или бездорожью. Стоит выбрать первый вариант, так как пользоваться навигатором Навител удобнее всего на дорогах общего пользования.
- Не использовать развороты, дороги без покрытия или с платным проездом.
- Указать время, за которое голосовой помощник предупредит о будущем повороте.
- Настроить привязку маршрута к ближайшей дороге.
- Задавать реакцию трекера на отклонение от выбранного пути.
Настройка интерфейса
Первое, что следует упомянуть — это встроенная программа GPS-навигатор, которой часто снабжены мобильные гаджеты на Андроиде. Они, прежде всего, ориентированы на пешеходов и велосипедистов. Для ориентирования на трассе автомобилистов больше подходят GPS-устройства. Большинство телефонов на андроид-системе и айфонов снабжены встроенными GPS-модулями. Поэтому любой мобильник можно превратить в качественный навигатор.
Обычно в ОС мобильного устройства изначально заложена утилита для навигации — наиболее распространены Google Карты. Они довольно удобны в пользовании, но нуждаются в постоянном соединении с интернетом. А Android тем и хорош, что позволяет внедрить любое программное обеспечение в зависимости от потребностей пользователя.
Пошаговая инструкция, как настроить навигатор на телефоне, представлена в таблице:
| Шаг | Фото пошагово |
| Заходят в настройки и находят один из разделов (зависит от марки гаджета): «Местоположение», «Геоданные», «Геолокация». Переставляют значок в режим включения. После этого появляется возможность обозреть приложения, которые доступны для навигации | |
| В пункте «Режим» выбирают требуемые позиции — точность и скорость определения местоположения. Максимально быструю информацию пользователь получает при одновременной о и «По спутникам GPS». Но тогда сильнее расходуется энергия и трафик мобильного устройства. Медленнее связь со спутниками устанавливается, если о |
Если на мобильном гаджете отсутствует встроенная программа навигации, то выходом послужит скачивание стороннего приложения. Существует много таких для андроид-систем и iOS. Различаются они по некоторым техническим показателям, например, цели использования (ориентация по городу или загородной местности). В большинстве телефонов налажена поддержка GPS-связи с российскими и американскими спутниками. Если же задействованы другие системы, то нетрудно перенастроить гаджет на определённые спутники.
Все имеющиеся навигационные утилит-приложения условно разделяют на 2 категории:
- работающие по уже составленным картам;
- ориентированные на снимки со спутников.
К последней категории относят Google и «Яндекс. Карты». Дополнительно стоит выделить ещё одно приложение — Navitel.
Это приложение, как и другие, скачивают из Play-маркета. После скачивания и запуска программы она запоминается во внутренней памяти в виде отдельного раздела Navitel Content, который включает ещё одну папку — Maps. Именно в неё загружают навигационные карты.
После включения автоматически происходит взаимодействие со спутниками, и при обнаружении связи хотя бы с одним высвечивается на карте точка нахождения объекта. Чем больше спутников вступило в соединение, тем точнее выдаются координаты. Стоит отметить, что данное приложение платное.
Полная настройка навигатора
Особенности правильной настройки GPS навигатора зависят от модели и марки, но существуют и некоторые общие рекомендации, применимые к любому подобному прибору.
Для основной настройки навигатора, необходимо пройти несколько простых шагов, чтобы техника работала правильно:
- Обновите версию навигационной программы. Это обеспечит вас самыми новыми картами и функциями.
- Обновите версии используемых карт. Разработчики карт постоянно совершенствуют свои творения, добавляют в них новые объекты и адреса. Новые карты учитывают все новые изменения, в том числе и дорожное движение: новые знаки, направление движения по полосам и т.д. С новой картой вы точно не сможете заблудиться в большом городе.
- Проиндексируйте атлас. Это нужно для того, чтобы система правильно прокладывала маршрут.
Если вам требуется установить новую навигационную систему, то проделайте следующие действия:
- Разблокируйте GPS-навигатор: отключите пуск программного обеспечения и получите доступ к интерфейсу операционной системы.
- Установите необходимую программу.
Как правильно настроить маршрут на навигаторе?
Для того чтобы устройством было удобно и максимально комфортно пользоваться необходимо его правильно настроить. Для этого зайдите в раздел «Меню» и нажмите кнопку «Настройки». Для начала установите параметры карты, которые вам необходимы. Затем зайдите в раздел «Карты» и выберите «Верх карты». Обязательно установите «Вращение по движению». Это наиболее важный пункт, так как после установки этого параметра, ваша картинка карты будет вращаться по движению автомобиля.
Обязательно зайдите в раздел «Навигация». Там вы увидите большое разнообразие типов транспорта (пешеходы, грузовые автомобили, мотоциклы, легковые автомобили и т.д.). Выберите пункт «Автомобиль». Далее зайдите в раздел «Притягивание». Притягивание – это свойство навигатора показывать ваш автомобиль на ближайшем пути. Здесь вы сможете выбрать автоматический режим или задать свои параметры. Самым оптимальным является расстояние не более 50 метров. Теперь мы почти дошли до настройки маршрута.
Теперь вы можете настроить сам маршрут. Зайдите в необходимое меню для выбора параметров маршрута. Здесь вам необходимо выбрать один из предлагаемых вам путей (короткий, быстрый маршрут и т.д.). Если вы выбираете быстрый маршрут, то GPS навигатор будет вести вас по дороге, выбирая самый быстрый путь. Выбирая короткий маршрут, вы значительно сокращаете расстояние.
Вы можете определить и некоторые настройки прокладывания маршрута через раздел «Чего избегать во время прокладывания маршрута?». Здесь вы увидите: платные дороги, разворот, дорога, имеющая грунтовое покрытие. Таким образом, вы сами сможете определить, по какому маршруту вас поведёт техника.
Навигационная система «Навител» является главным конкурентом таких программ, как «СитиГид» и Sygic. «Навител Навигатор» — уже достаточно давно знакомая российским пользователям система, так как она изначально установлена в большей части навигационных устройств, поставляемых в магазины. К тому же «Навител» выпускается для большинства мобильных операционных систем. За недолгое время программа сменила номер версии с 5 до 7, а чуть позже вышла уже и восьмая версия, функциональность которой значительно разрослась. Исчезла поддержка старого формата карт, что ввело многих пользователей в ступор. Они просто не могли сначала понять, как правильно пользоваться навигатором «Навител». Ведь приходилось обновлять карты до новейшего формата, да нужно привыкать к новым кнопкам и функциям.
Но не стоит отчаиваться, поскольку достаточно перед поездками немного изучить меню и функции системы, чтобы понять, как пользоваться навигатором «Навител» после обновления до новой версии.
Самостоятельная установка
Навител для автомагнитолы пролоджи
Если в автомобиле нет разъема для установки GPS(см.2 din автомагнитолы с Gps и их обзор), это вовсе не значит, что осуществить монтаж не получится. Напротив, если в конструкции авто присутствует USB-порт, разъем которого выведен через бардачок, то GPS можно подключать сюда. Итак, получить навигацию в автомобиль можно 2-я способами:
- С помощью установки альтменю с программой Навител, но такое осуществление лишает гарантии;
- С помощью установки драйвера и приложения самостоятельно, что не лишит гарантии на устройство.
Примечание. Это означает, что в само ГУ будет встроен только драйвер GPS-приемника, а файл можно в дальнейшем стереть.
Как самому установить в автомагнитолу
Если, к примеру, был приобретен GPS-приемник, а драйвер скачан для него, то работоспособность устройства должна быть обязательно проверена.
Примечание. Отметим, что драйвер для Виндовс CE 6 имеет расширение «cab» и его нужно записать на USB-накопитель.
В процессе самостоятельной установки обязательно понадобится карта SD. Именно она будет хранилищем программы Навител. Что касается форматирования карты, то это надо делать в системе FAT32.
Примечание. Спешим успокоить, что меню автомагнитолы не изменится. Чтобы запустить программу, надо будет перейти на рабочий стол Виндовс.
Как установить в автомагнитолу самому
Итак, приводим пошаговый алгоритм действий:
- Переходим в основное меню автомагнитолы(см.Автомагнитолы 2din с навигацией и их подробный обзор);
- Нажимаем на иконку «Настройки» и удерживаем около 10 секунд;
- Появляется заставка автомобиля, после чего открывается «Рабочий стол»;
- Находим иконку «Мой девайс» и двойным щелчком заходим в папку;
- Навигатор подключаем к USB еще на стадии, когда открыт «Рабочий стол». В момент подключения на экране должно появиться окошечко с запросом драйвера;
- Надо отключить навигатор, закрыть окошечко, подключить USB и перейти к нему через «Мой девайс»;
- Щелкаем на иконку «cab» и нажимаем Ок;
- Идем в папку Виндовс и здесь находим файл usbser.dll:
- Теперь этот файл надо скопировать в папку «Статик Стор».
Примечание. Кнопки копировки и вставки находятся сверху.
После того, как будет установлен драйвер, при подключении устройства к порту никаких сообщений выводится не должно:
- Теперь надо перезагрузить автомагнитолу;
- Появится вновь окочешко, в котором надо указать правильный путь к файлу usbser.dll.
Примечание
Важно знать, что программа Навител в стандартном варианте может не найти указанный GPS-приемник. С этой целью, перед тем, как записать программу на карту памяти, рекомендуется ее пропатчить
Можно установить патч для работы с портом COM-5, а после применить другой патч, который снизит скорость до 4800 бит/с.
- Скачиваем Навител на карту;
- Запускаем программу двойным кликом по файлу exe, который находится в папке Навител.
Примечание. Чтобы вернуться в штатное меню, достаточно будет использовать иконку «Home».
Интересные моменты программы Навител
- Использовать голосовые подсказки не получится, если будет включен радиоприемник или звук CD;
- Можно будет задействовать музыку одновременно с работой навигатора. Для этого, если в автомагнитоле не имеется отдельной кнопки, надо будет сначала включить музыку, а уже затем запустить работу программы.