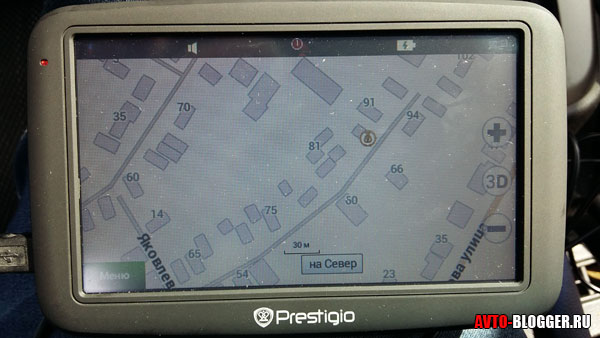Gps координаты на карте
Содержание:
- Что означают цифры в координатах
- Создание меток по координатам
- Причины появления проблемы
- Варианты задания поиска
- Как сделать геолокацию в Яндекс навигаторе?
- Ввод координат на «Яндекс Картах»
- Как улучшить прием
- Как настроить GPS на Android
- Причины того, что GPS не работает на устройствах Android
- Ввод координат на Яндекс Картах
- Ответы на часто задаваемые вопросы
- Ввод координат на «Яндекс Картах»
- Как пользоваться навигатором офлайн
- Как пользоваться навигатором офлайн
- Что означают цифры в координатах
- Как узнать координаты
- Как установить Яндекс навигатор
Что означают цифры в координатах
Чтобы узнать, как вводить координаты в «Яндекс Навигатор», необходимо рассмотреть, что обозначают указанные в Сети цифры. В этой программе географические месторасположение нужно вводить в градусах, которые будут представлены в виде десятичных дробей. Но в мире также принято использовать другой формат записи. Координату в этом случае записывают так: градусы, минуты и секунды.
В «Яндекс Навигаторе» первая цифра указывает на широту, это направление, которое идет вверх от нужного объекта. Принято использовать такие указатели: N – указывает на северную широту, а S – южную.
Вторая цифра обозначает долготу, то есть линию, которая проходит горизонтально к необходимому месту. Долготу также разделяют: буква E указывает на восток, а W — на запад.
Создание меток по координатам
Чтобы не вводить координатные данные точки каждый раз, лучше, чтобы она сразу была выбрана. Для этого можно использовать метки. Их создание проходит в 6 этапов:
- Сделать копию координат из любой программы с GPS.
- За меню меток в Яндекс.Навигаторе отвечает третья кнопка снизу справа. Там можно увидеть такие шаблоны, как «Работа» и «Дом».
- Далее нужно активировать кнопку «Добавить», которая находится напротив названия метки.
- В поле поиска нужно ввести координаты или выбрать их из истории.
- Активировать клавишу «Сохранить».
- Сделать выбор метки и напротив нее нажать «Добавить».
Можно не только пользоваться шаблонами, но и добавлять метки, которым пользователь присвоил собственное название.
Причины появления проблемы
Есть всего лишь 2 способа осуществить GPS-навигацию: посредством мобильной сети и GPS-модуля, встроенного в смартфон. Существует и третий способ с использованием беспроводной сети WiFi, но он не является основополагающим и применяется исключительно для корректировки итоговых результатов. По этой причине не обязательно использовать интернет для работы навигатора.
Выделяют 2 группы причин неконкретного определения местоположения в Яндекс Навигаторе:
- Первая — программные, которые появляются при неправильной прошивке устройства, сбоя в управлении или инсталляции вредоносных программ.
- Вторая — аппаратные, связанные с повреждением навигационного модуля.
Варианты задания поиска
Рассмотрим все варианты задания в Навигаторе пункта назначения:
1. Ручной ввод
Программа предусматривает наличие значка поиска, нажав на который можно перейти к окну с поисковой строкой. Здесь потребуется набрать название города, улицы, номера дома. Как только появится список организаций и адресов, следует выбрать подходящий.
2. Голосовой поиск
Будет запущен лишь в том случае, когда активирован значок микрофона в строке поиска.
Как только прозвучит короткий звуковой сигнал и на экране появится модулятор звуковых волн, нужно будет максимально четко произнести адрес пути следования. Речь человека преобразуется в текст и появится результат в виде вариантов адресов, точно так же, как при ручном вводе. Останется только выбрать в Яндекс Навигаторе маршрут.
3. По категориям
С помощью навигатора в online-режиме можно найти место, которое не связано с конкретным адресом, но пользователь его запрашивает. Для этого разработан поиск по категориям.
Допустим, водитель захотел выяснить, где находится ближайшее кафе, магазин или где он может получить определенную услугу. Этот случай не требует предоставления адреса. Можно просто дать запрос: «Где находится ближайшая мойка». Моментально пользователю будет предоставлен целый список автомоек, которые находятся поблизости, вместе с графиком их работы.
Запросы, которые пользуются популярностью, выведены отдельно. Они имеют вид иконок, расположенных сразу же под строкой поиска. Нажав на один из значков, сразу же поступит команда в Яндекс Навигатор онлайн проложить маршрут. Если вы находитесь рядом с эти местом, можно оставить машину и пройтись пешком.
4. Выбор в истории поездок
Навигатор имеет свойство автоматически сохранять все пункты следования данным пользователем. По этой причине не стоит задавать вопрос, как сохранять маршрут в Яндекс Навигаторе. Для того, чтобы восстановить историю, нужно воспользоваться вкладкой «История».
5. Определение наиболее подходящего маршрута
После того, как будут указаны пункты следования, приложение ознакомит пользователя с несколькими вариантами достижения цели, где будет указан километраж и время пути. Пользователю останется выбрать оптимальный и подтвердить его.
Во время поездки предоставляется возможность корректировать маршрут, учитывая дорожную обстановку. Чтобы данные дорожной обстановки не отвлекали водителя, можно их отключить.
Яндекс Навигатор — конкурентоспособный сервис, который полезен каждому водителю. Он существует лишь за счет контекстной рекламы. Только в том случае, когда установленный вами навигатор отказывается прокладывать маршрут, не указывает направление и не занимается поиском оптимального пути, следует воспользоваться альтернативным от Яндекса, который предоставляется абсолютно бесплатно.
Как сделать геолокацию в Яндекс навигаторе?
Дорогие пользователи смартфонов на Андроид!
Иногда возникает ситуация, когда вы находитесь в незнакомом месте и не знаете, где именно. Например, вы заблудились в лесу или в незнакомом районе большого города, и вам требуется помощь друга, чтобы он нашел вас. Или просто вы находитесь на модном курорте и решили похвастаться другу, сообщив ему о своем местонахождении. Да мало ли еще какие случаи бывают, когда требуется быстро определить ваши координаты на местности и сообщить их кому-либо.
Просто тут вы должны вспомнить, что в кармане у вас находится палочка-выручалочка в виде вашего любимого смартфона на ОС Андроид. А он предоставляет для решения поставленной выше задачи прекрасные возможности, потому что, как правило, снабжен системой определения координат по спутникам глобальной системы позиционирования GPS и иногда также и ГЛОНАСС.
Рассмотрим несколько способов, один проще другого. Впрочем, есть и еще масса других, не менее сложных.
1. Яндекс Карты
Если у вас не установлено это приложение, срочно установите . Очень полезное приложение. Далее в описанной выше ситуации последовательность действий такая.
Открываете приложение Яндекс Карты. Оно (при заранее включенном в настройках GPS-модуле) автоматически определяет ваше местоположение и выводит метку в середине карты. Дожидаетесь, когда кружок вокруг метки, показывающий точность определения места, сузится или вообще исчезнет, а круглая метка превратится в стрелочку компаса.
Кликаете по этой метке, появляется ее название. Еще раз кликаете по нему и получаете еще один экран.
Если выбрать SMS, то в SMS текст с координатами уже введен, остается только добавить получателя и отправить. А если выбрать Еще…, то откроется масса дополнительных возможностей для отправки координат, в том числе через известные мессенджеры (Skype, Viber, WhatsApp) и даже социальные сети.
2. GPS Test
Это приложение предназначено для проверки работоспособности GSM модуля, определения координат, высоты, курса, скорости и других параметров. Я рассматривал его ранее в этой статье.
Но с его помощью также легко передать ваши текущие координаты другу. Для этого с помощью левой софт-клавиши открываете Меню, находите пункт Share и далее получаете экран, аналогичный уже приведенному чуть выше экрану с массой возможностей для передачи информации о координатах.
Дальше вы уже все знаете. Оказывается, все очень просто.
3. Мессенджеры WhatsApp и Viber
Если у вас установлен один из этих замечательных мессенджеров, то дело совсем простое. Потому что в них встроена возможность передачи в чате с другом не только картинок, фото, видео или контактов, но и голосовых сообщений и, специально для нашего случая – информации о местоположении. Причем последнее делается буквально в три клика.
Например, в случае WhatsApp, в чате с нужным адресатом нажимаем скрепочку вверху экрана (в Viber – плюсик внизу), выбираем Местоположение, программа определяет его и выводит карту. Далее нажимаете Отправьте свое местоположение. И все!
Удачи вам, до новых встреч на страницах сайта.
geodum.ru
Ввод координат на «Яндекс Картах»
Мы узнали, что обозначают цифры в координатах, теперь можем перейти к главному вопросу: как вводить координаты в «Яндекс Навигатор»?
Сначала необходимо открыть приложение на своем девайсе. Чтобы найти нужное место, нужно узнать его географические координаты. Если вы ищете какую-либо компанию, то такие данные должны быть на сайте.
Итак, вы нашли координаты, что делать дальше? В адресной строке введите данные в «Яндекс Навигатор». Маршрут будет проложен только после того, как вы нажмете на кнопку «Найти». Как правильно ввести координаты? Они записываются в адресной строке без пробелов. Если координата содержит дробную часть, то ее необходимо отделить точкой. Также широту и долготу необходимо отделить запятой, но без пробелов.
Если вы правильно ввели данные, то навигатор быстро проложит маршрут. Главное – посмотрите правильность ввода месторасположения и пользуйтесь приложенными правилами ввода координат.
«Яндекс Навигатор» для Windows, Windows Phone, IOS или Android имеет один и тот же алгоритм работы, поэтому ввод данных будет осуществляться одинаково. Эта программа способна перевести координаты в другую систему, которая покажет данные в таком виде: градусы, минуты и секунды.
Если вы неправильно введете координаты, то навигатор укажет не то место, которое вам необходимо найти. В этой программе есть кнопка «Поменять местами». Так вы быстро сможете поменять долготу и широту местами, в том случае, если введете координаты неправильно.
Как улучшить прием
Ниже рассмотрим, что делать, если сигнал GPS потерян, или периодически пропадает, передается с перебоями. Приведем советы по устранению аппаратных и программных проблем.
Калибровка компаса
Калибровка GPS на Android — это настройка внутреннего компаса.
Встроенный в телефон компас может «сбиться», или быть не калиброванным изначально.
Зачем калибровать GPS:
- чтобы смартфон «ловил» сигнал (если сейчас не «ловит» вообще);
- чтобы сделать определение местоположения точнее.
Компас калибруется бесплатным приложением, которое можно скачать на freesoft.ru. Например:
- GPS Status Toolbox.
- GPS Info.
- GPS Essentials.
Любое приложение работает одинаково: сбрасывает настройки компаса и заново переподключается к спутникам. Кроме калибровки оно покажет количество спутников в зоне покрытия, и уточнит координаты. Узнайте что делать, если андроид не видит спутники.
Закрытие фоновых приложений
Проверьте, не работают ли одновременно приложения, использующие спутник: Google Maps, Яндекс.Карты, Foursquare, Госуслуги.
Закройте «лишние» программы и перезапустите навигатор.
Правильная настройка
По умолчанию GPS-чип в смартфонах и планшетах может быть отключен. Карта в этом случае будет работать по сотовым вышкам и wi-fi-сетям, что не так точно определяет местоположение.
Исправляем ситуацию:
- В настройках смартфона заходим в «Местоположение». В разных смартфонах и версиях ОС пункт может называться по-другому. Например: «Геоданные», «Геопозиционирование», «Безопасность и местоположение».
- Если выбран пункт «По координатам сети», вместо него выбираем «По спутникам», или «По всем источникам». Последний вариант — самый энергозатратный: батарея смартфона расходуется быстро. Но точность сигнала — максимальная.
Покупка усилителя сигнала
Купите усилитель сигнала для Android. Цена — 2000-5000 рублей
При выборе обратите внимание, чтобы приемник был совместим со смартфоном (или планшетом) — многие модели предназначены для навигаторов и компьютеров
Исправление прошивки
Если ОС давно не обновлялась, или если вы ставили кастомную прошивку — это может быть причиной проблем с сигналом.
Установите обновление или удалите неофициальную прошивку.
Редактирование файла настроек GPS.conf (только под root-доступом)
Способ для опытных пользователей, нужен root-доступ.
Как усилить сигнал GPS на Андроид:
- Через файловый менеджер заходим в system, затем в etc.
- Ищем GPS.conf (в некоторых смартфонах — отсутствует, тогда способ отпадает).
- Открываем файл текстовым редактором.
- Напротив NTP_SERVER вместо имеющегося текста вписываем: ru.pool.ntp.org (если вы в РФ).
- Добавляем строчку DEFAULT_USER_PLANE=TRUE.
- Сохраняем изменения и перезапускаем навигатор.
Дополнительные советы
Общие советы, помогающие улучшить слабый сигнал (или поймать, если отсутствует):
- снимите чехол смартфона;
- отключите режим энергосбережения;
- включите-выключите «Режим полета»;
- выключите-включите GPS-модуль;
- выйдите на улицу (если находитесь в здании) или поднимитесь повыше (если в здании — выйдите на балкон, если в лесу — заберитесь на дерево или поднимитесь на возвышенность, желательно без высоких деревьев вокруг).
Если вы выбираете смартфон с точной навигацией:
- проверьте, работает ли он с ГЛОНАСС (если навигация нужна по РФ);
- выбирайте модель с поддержкой A-GPS.
Починка аппаратной части
Если советы выше не помогли, и сигнал все равно слабый, или вообще отсутствует — проблема может быть в модуле телефона.
Отнесите смартфон в ремонт и скажите, что навигатор плохо ловит. Объясните, какие способы улучшения сигнала использовались, и какой результат они дали. Примерная цена модуля — 600-1500 рублей. Цена замены — 500-1000 рублей.
Как настроить GPS на Android
Многие современные коммуникаторы и планшеты оснащены GPS приемником, но случается, что после покупки нигде не поясняется как им пользоваться. Либо после перепрощивки Андроид GPS не функционирует. В любом случае, расскажем и покажем как привести в чувства навигатор GPS на КПК.
В данном видео настройка GPS Android проверялась с помощью программы GPS Test
GPS в навигаторах на базе Android обычно комплектуются двумя модулями: 1 модуль — стандартный GPS приемник, можно включить через: Настройки (Settings) — Местоположение и защита (или Услуги определения местоположения). Далее нужно выбрать — Беспроводные сети (или По координатам сети) — и телефон определит Ваше положение по мобильным вышкам путем триангуляции, или через сеть Wi-Fi. Такой метод наиболее быстрый и не требует поиска и подключения к спутникам (данные также передаются в Google). Такой метод определения не всегда точен и может показывать неверное местоположение.
При использовании спутников GPS навигации — включается основной модуль GPS, он то и определяет местоположение по спутникам. Но такая проверка требует времени для поиска подходящих спутников. И главное — Вы должны находиться на улице или можно телефон положить на подоконник. Также многое зависит от чувствительности (качества) ГПС-модуля — для примера, старый HTC и новый бюджетник в одинаковых условиях, бюджетник не смог найти спутники даже с последнего этажа, для HTC это не составило сложностей.
Для корректной работы модуля необходима правильная android настройки GPS навигатора.
Быстрый способ и наиболее верный (но требуется доступ к Wi-Fi и находится на улице). . Заходим в «Настройки» — «Беспроводные сети», далее «включить WiFi», и потом«Подключиться к вашей сети»
Вернемся опять в «Настройки» — потом в«Местоположение и защита»(или Услуги определения местоположения) и отмечаем«Беспроводные сети и Спутники GPS»(или По координатам сети) .Далее запускаем скачанную диагностическую программу GPS Test, после запуска переходим в Settings жмем Update AGPS и отмечаем Keep screen on, возвращаемся в основное окно программы и дожидаемся определения ваших координат, занимает этот процесс пару минут. Далее переходим в Настройки выключаем WiFi и наиболее важное — отключаем Использовать WiFi и сотовые сети для определения местоположения
Запускаем снова программу GPS Test и на «холодный старт» проверяем спутники.
Медленный способ — в Настройках — в разделе Местоположение и защита(или Услуги определения местоположения) убрать галочку Использовать WiFi и сотовые сети для определения местоположения и отметить Спутники GPS. Выходим на улицу и открываем прогу GPS Test и ожидаем.
КАК НАСТРОИТЬ GPS НА ANDROID
Сперва нужно скачать программу для Андроид, которая будет работать с GPS сигналом, и выполнять нужные вам задачи с GPS. В зависимости от выбранного приложения для GPS правильно выполните настройки приложения согласно инструкциям (для каждой программы настройки будут разными). После того как программа для GPS навигации настроена должным образом, но уловить сигнал спутника не удается, тогда переходим к следующему шагу.
Чаще всего проблема бывает в том, что программа навигации не может распознать и определить GPS приемник, даже если он встроен в ваш коммуникатор. Эта проблема возникает в том случае, если параметры GPS в настройках указаны не верно. Для устранения этой неисправности, нужно указать настройки виртуального COM-порта, через который программа находит и подключается к GPS приемнику.
После установки этой программы, необходимо просканировать все COM порты, и определить на каком именно размещен GPS, после чего использовать эти данные для последующей настройки. Также при помощи GPSinfo, можно протестировать соединение с приемником, нажав кнопку «Start GPS», и если все работает, то Вы увидите то, что программа выводит данные которые определяет со спутников.
После проделанных выше действий не забудьте выключить GPSinfo, иначе занятый порт, не даст программе навигации его использовать. Если у Вас все еще возникают проблемы с настройкой GPS на КПК, обращайтесь, и мы обязательно Вам поможем.
источник
Причины того, что GPS не работает на устройствах Android
Самой простой и легкоустранимой причиной, что GPS не работает, есть неактивный модуль навигации. Если в смартфоне не было установлено по умолчанию функционирование навигационного модуля, вам нужно сделать это вручную. Новички могут не разгадать эту причину, пока не откроют настройки. Необходимо сделать свип вниз и в открывшемся меню, рядом с часами и ярлыками уведомлений, перевести «Геолокацию» в активный режим.
После активации навигаторы в приложениях станут работать стандартно. Во многих приложениях с навигатором включается оповещение пользователя, если не активен модуль. Приложения по составлению маршрутов на картах телефонов автоматически перебрасывает пользователя в меню по активации модуля перед началом работы.
Если вы активировали модуль и все включили, но GPS не реагирует на ваши действия, вам нужно просто подождать до 15 минут, пока данные подгрузятся, они не работают в молниеносном режиме. Видимость со спутников и скорость загрузки зависит от многих факторов, начиная от погоды и заканчивая устойчивостью мобильного сигнала с вышки. После первой загрузки данные установятся и в дальнейшем будут открываться быстро.
Остальные причины, от чего GPS может не работать при первом запуске:
- Вы пытаетесь запустить навигатор во время движения – остановите автомобиль и позвольте устройству загрузиться в спокойном и стабильном положении;
- Вы находитесь в месте, где не ловит связь – в помещении GPS не включается, в отличие от интернета;
- Вы запускаете навигатор на территории с естественными помехами для спутника – горы, растительность, постройки.
После того, как вы нашли у себя одну из перечисленных причин и устранили проблему навигатор на Андроиде заработает. Если этого не случилось – у вас проблемы с устройством – обратитесь в сервис-центр за наладкой софта.
Если ваш GPS работал, а потом перестал, это свидетельствует о внутренней поломке аппарата. Перед отправкой его в сервис-центр, сделайте попытку починить его самостоятельно, а именно – сделайте сброс настроек к уровню заводских, возможно вы намудрили с настройками и сбили с толку устройство.
Ввод координат на Яндекс Картах
Откройте браузер и в адресной строке наберите maps.yandex.ru, или же откройте приложение Яндекс Карт на смартфоне или планшете. В поисковую строку введите координаты, например: 55.751710,37.617019 — затем нажмите «Найти». В приложении для вызова поисковой строки нужно сначала нажать на значок лупы (обычно он располагается внизу экрана)
Обратите внимание, формат ввода координат должен быть именно такой: сначала широта, потом долгота; целая часть координат отделяется от дробной части точкой; цифры не содержат пробелов; широта и долгота отделяются между собой запятой
После нажатия на кнопку «Найти» маркер на карте переместится в точку, которую описывают координаты, — теперь можно строить маршрут.
Слева от карты будет выведен адрес, соответствующий координатам, а также альтернативное их представление — с градусами, минутами и секундами. В нашем случае оно будет выглядеть вот так: Широта: 55°45′6.16″N (55.75171)Долгота: 37°37′1.27″E (37.617019)
Если вы введете координаты не в той последовательности — например, сначала долготу, а потом широту (некоторые навигаторы и другие электронные картографические сервисы работают с данными именно в такой последовательности) — на Яндекс Картах можно быстро поменять порядок цифр. Для этого нажмите на ссылку «Поменять местами» под полным описанием координат, и маркер переместится в правильную точку.
Многие из нас уже пользовались этим сервисом для поиска объекта по адресу и успешно с этим справлялись. А вот как правильно ввести координаты в Яндекс Навигатор, знают не все. В целом это не удивительно — такой способ передачи данных об объекте используется не часто. Но иногда адрес задать нельзя — его у точки назначения может попросту не быть.
Ответы на часто задаваемые вопросы
- Работает ли яндекс навигатор без интернета? Ответ — да работает, но частично. Если у вас скачаны нужные вам карты, вы можете спокойно их просматривать, искать места и изучать дорогу. Без интернета не возможно проложить маршрут.
- Как обновить Яндекс навигатор? Для того что бы обновить свой навигатор нужно зайти в Гугл плей или Ап стор и во вкладке мои приложения посмотреть есть ли обновления для навигатора.
- Что делать если яндекс навигатор не ведет по маршруту? Проверьте включен ли у вас GPS, есть ли активное подключение к интернету, проверьте скорость интернета (полазьте по сайтам, быстро ли грузит страницы), перезагрузите навигатор, перезагрузите телефон, удалите и установите по новой. Если ничего не помогло, удалите и забудьте об этом навигаторе, он вам или вашему смартфону не подходит. У некоторых все работает отлично, у других ничего не работает, смеритесь с этим. Если проблема возникла после обновления или внезапно, скорее всего можно исправить, если сразу после установки поковыряйтесь, если нет ищите другой вариант.
- Не работае яндекс навигатор? Проделайте все тоже что и в пункте 4! Это панацея от всех бед.
- Когда яндекс навигатор не показывает стрелку или не находит местоположение или показывает букву “Я” проверте включен ли GPS и интернет, если нет пунк 4 вам в помощь.
- Яндекс навигатор не прокладывает маршрут без интернета, и с этим в данный момент нужно смириться! Возможно в будущем, это поправят, пока могу порекомендовать только пунк 4 этого списка.
- Почему яндекс навигатор не говорит? Скорее всего зазнался и не считает вас полезным собеседником (шутка), или вы выключили звук в приложении, а возможно вовсе отключили в меню настроек.
Ввод координат на «Яндекс Картах»
Мы узнали, что обозначают цифры в координатах, теперь можем перейти к главному вопросу: как вводить координаты в «Яндекс Навигатор»?
Сначала необходимо открыть приложение на своем девайсе. Чтобы найти нужное место, нужно узнать его Если вы ищете какую-либо компанию, то такие данные должны быть на сайте.
Итак, вы нашли координаты, что делать дальше? В адресной строке введите данные в «Яндекс Навигатор». Маршрут будет проложен только после того, как вы нажмете на кнопку «Найти». Как правильно ввести координаты? Они записываются в адресной строке без пробелов. Если координата содержит дробную часть, то ее необходимо отделить точкой. Также широту и долготу необходимо отделить запятой, но без пробелов.
Если вы правильно ввели данные, то навигатор быстро проложит маршрут. Главное — посмотрите правильность ввода месторасположения и пользуйтесь приложенными правилами ввода координат.
«Яндекс Навигатор» для Windows, Windows Phone, IOS или Android имеет один и тот же алгоритм работы, поэтому ввод данных будет осуществляться одинаково. Эта программа способна перевести координаты в другую систему, которая покажет данные в таком виде: градусы, минуты и секунды.
Если вы неправильно введете координаты, то навигатор укажет не то место, которое вам необходимо найти. В этой программе есть кнопка «Поменять местами». Так вы быстро сможете поменять долготу и широту местами, в том случае, если введете координаты неправильно.
Как пользоваться навигатором офлайн
Как правило, многие люди стремятся установить навигатор без Интернета, так как на него уходит лишний трафик и, вообще, мобильный Интернет довольно долго грузит страницы. В «Яндекс Навигаторе» предусмотрена такая возможность. Чтобы использовать программу без Интернета, необходимо скачать карты. Как это сделать?
- Заходим в меню, где выбираем пункт «Загрузка карт». Вы можете скачать сведения для определенного города или всей страны.
- В поиске нужно ввести название города или страны и нажать «Скачать». Как правило, размер карты указывают внизу.
На этом все. Как только карта загрузится, вы сможете ее использовать. Главное – включить GPS и подождать, пока программа подключится к спутникам.
Навигатор – это отличная программа для автомобилистов. Она не требует никаких затрат, все, что нужно – это современный телефон. «Яндекс Навигатор» пользуется большой популярностью. Это и не удивительно, так как в нем приятный интерфейс и, что самое главное, встроено множество полезных функций. Можно использовать «Яндекс Навигатор» для Windows, Windows Phone, IOS и Android.
fb.ru
Как пользоваться навигатором офлайн
Как правило, многие люди стремятся установить навигатор без Интернета, так как на него уходит лишний трафик и, вообще, мобильный Интернет довольно долго грузит страницы. В «Яндекс Навигаторе» предусмотрена такая возможность. Чтобы использовать программу без Интернета, необходимо скачать карты. Как это сделать?
- Заходим в меню, где выбираем пункт «Загрузка карт». Вы можете скачать сведения для определенного города или всей страны.
- В поиске нужно ввести название города или страны и нажать «Скачать». Как правило, размер карты указывают внизу.
На этом все. Как только карта загрузится, вы сможете ее использовать. Главное — включить GPS и подождать, пока программа подключится к спутникам.
Что означают цифры в координатах
Чтобы узнать, как вводить координаты в «Яндекс Навигатор», необходимо рассмотреть, что обозначают указанные в Сети цифры. В этой программе географические месторасположение нужно вводить в градусах, которые будут представлены в виде десятичных дробей. Но в мире также принято использовать другой формат записи. Координату в этом случае записывают так: градусы, минуты и секунды.
В «Яндекс Навигаторе» первая цифра указывает на широту, это направление, которое идет вверх от нужного объекта. Принято использовать такие указатели: N – указывает на северную широту, а S – южную.
Вторая цифра обозначает долготу, то есть линию, которая проходит горизонтально к необходимому месту. Долготу также разделяют: буква E указывает на восток, а W — на запад.
Как узнать координаты
Чтобы посмотреть координаты в Яндекс.Навигаторе нужной точки, необходимо:
- Найти точку на карте, нажать на нее и удерживать до тех пор, пока не появится контекстное меню, где среди пунктов нужно будет выбрать «Что здесь?»;
- После того, как откроется карточка с данными об этой точке, необходимо приподнять вверх шторку для получения более детальной информации;
- Все, координатные данные точки получены. Их можно скопировать либо добавить в категорию «Мои места».
Если скопировать и сохранить данные местоположения значимых мест в смартфоне, в дальнейшем не нужно будет переживать, что вы их не найдете. Они всегда будут у вас под рукой.
Только таким образом можно определить координаты прямо в Яндекс.Навигаторе. Но некоторые люди ошибаются и после ввода названия места они начинают сдвигать шторку не вверх, а вниз. Под нижней шторкой находится кнопка «Поехали». Потом, если сдвинуть шторку вверх, информация о координатных данных не появится.
Как установить Яндекс навигатор
Навигатор можно установить на девайсы:
- Android;
- iPhone;
- Windows Phone.
Для установки самой свежей версии навигатора проще всего обратиться к странице официального сайта или непосредственно к загрузчику приложений вашего смартфона или планшета.
Яндекс навигатора, поможет выбрать вам способ для скачивания и даст ссылки на Google Play (для Android 3.0 и выше), App Store (для IOS 7.0 и выше), Windows Phone Store (для Windows Phone 8 и выше).
По словам разработчиков Яндекс навигатор должен нормально работать в таких странах:
- Украине;
- России;
- Абхазии;
- Азербайджане;
- Армении;
- Беларуси;
- Грузии;
- Казахстане;
- Киргизстане;
- Молдове;
- Таджикистане;
- Турции;
- Узбекистане.
Скачать Яндекс Навигатор можно на андроид, на iPhone, windows Phone можно по ссылкам с картинок ниже:
Для примера покажу как установить Яндекс Навигатор на Android:
Для начала нужно посетить Google Play по указанной выше ссылке и нажать на кнопку “Установить”, принять условия приложения и дожидаться окончания загрузки.
После окончания загрузки, приложение будет устанавливаться на смартфон. По окончанию появиться кнопка “Открыть”, жмем на нее. Белый фон презентация Яндекс Навигатора, затем мне сразу предложили озвучку “Василия Уткина”, можете включить или же нажать на крестик сверху.
На этом установка Яндекс навигатора завершена, можно приступать к знакомству и настройкам.