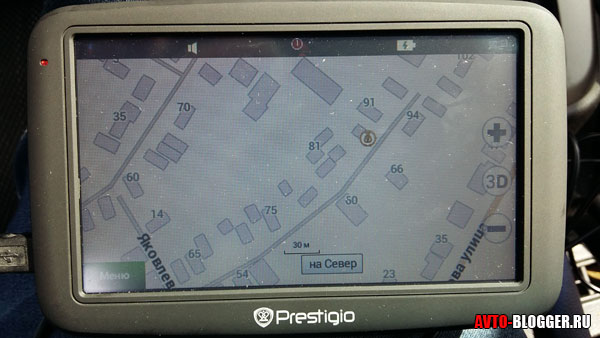Яндекс навигатор не определяет местоположение
Содержание:
- Маршрут есть, но Навигатор не отслеживает перемещение по нему
- Местоположение определяется неточно
- Некорректная настройка
- Способы устранения
- Причины отсутствия сигнала
- FAQ по работе Яндекс Навигатора
- Сброс GPS-данных
- Яндекс Навигатор не работает с самого начала
- Почему навигатор не видит спутники, и как исправить неполадки?
- Как включить или отключить геолокацию на телефоне
- Как включить или отключить геолокацию на телефоне
- Что означают цифры в координатах
- Посещение раздела с настройками
- Как включить или отключить функцию определения местоположения в экстренных ситуациях
Маршрут есть, но Навигатор не отслеживает перемещение по нему
- Сначала нужно убедиться, что включено получение геоданных.
- Затем проверить подключение к интернету и его скорость (например, откройте в браузере сайт-другой).
- Если GPS активирован, интернет подключен, но программа отказывается отображать перемещение, попробуйте выйти из приложения и повторно войти в него.
- Если не сработает, принудительно остановите специальной кнопкой из раздела настроек, где показываются приложения (порядок действий практически аналогичен для Android и iOS). Еще раз запустите Навигатор.
Представим, что и такие серьезные меры не помогли. В таком случае остается сложный способ – перестать применять Яндекс Навигатор именно на этом смартфоне. Раз уж не судьба им сработаться, используйте аналоги.
Местоположение определяется неточно
Если место определяется неверно, выполните следующие действия:
Включите определение местоположения (Геолокация, GPS)
Включите определение местоположения и подождите, пока устройство не начнет отображать его. Устройство при этом должно находиться на открытой местности.
Определение местоположения лучше никогда не отключать: это заметно сократит время поиска спутников при запуске приложений, которые его используют, а значит они будут работать быстрее.
В настройках устройства вы можете запретить отдельным приложениям доступ к вашему местоположению, если это необходимо.
Проверьте GPS-сигнал с помощью других приложений
Установите стороннее приложение для проверки GPS-сигнала, например GPS Test. Запустите приложение, когда вы видите проблемы в работе Навигатора. Местоположение должно определяться с точностью до 15 метров.
Если другие приложения, которые требуют доступ к местоположению, не работают, скорее всего, проблема в устройстве, и его нужно ремонтировать.
Разрешите приложению получать данные о местоположении
Навигатор не может работать корректно, если не получает данные о геопозиции. Включите доступ к этим данным в настройках устройства.
Включите мобильный интернет
Данные о местоположении по мобильной сети помогают точнее определять, где вы находитесь. Включите мобильный интернет и убедитесь, что баланс счета положительный. Для проверки доступа в интернет зайдите на любой сайт.
Включите точный режим определения местоположения
Включите режим определения местоположения по данным спутников, по сотовым данным и по Wi-Fi.
Другие режимы, например только по спутникам или по Wi-Fi, не позволяют точно определять местоположение и не подходят для работы навигаторов.
Выключите режим энергосбережения
Большинство режимов энергосбережения отключают определение местоположения.
Обеспечьте доступность GPS-сигнала
Держите устройство под лобовым стеклом автомобиля. Преграды, например крыша автомобиля, густая листва или многоэтажные дома, снижают качество GPS-сигнала и могут полностью его блокировать.
Установите официальную версию операционной системы
Многие неофициальные версии операционной системы недостаточно протестированы, и GPS-модули в них работают некорректно.
Некорректная настройка
Правильная настройка параметров смартфона – залог правильной работы системы GPS на Андроид.
- Если Андроид не находит местоположение, перейдите в настройки девайса, затем – «Общие», после чего откройте «Местоположение и режимы».
- На вкладке «Location» укажите предпочитаемый способ определения местоположения. Если указать «Только спутники», Android не будет использовать технологию A-GPS, собирающий данные с ближайших сотовых и Wi-Fi сетей для повышения точности геопозиционирования.
- Попробуйте установить режим «Только мобильные сети» и проверьте работоспособность карт. Если навигация включается – проблема с драйвером или в аппаратной части.
- Когда GPS на Андроид не включается (система не реагирует на переключение опции) – вероятно, проблема в прошивке. Выполните полный сброс настроек или обратитесь в сервисный центр.
- Для сброса настроек местоположения нажмите на вкладку «Восстановление и сброс», затем тапните на «Сбросить настройки сети и навигации». Выполните вход в аккаунт Google для подтверждения.
Описанный способ помогает устранить большую часть неполадок с программной частью.
Способы устранения
Теперь перейдём непосредственно к способам решения проблемы. Однако перед рассмотрением всех методов, стоит порекомендовать довольно простое, но в большинстве случаев действенное решение – перезагрузите телефон. Как ни странно, но во многих ситуациях именно это и помогает решить множество проблем, связанных с неполадками.
Способ 1: некорректная настройка
А начнем мы, пожалуй, с самого тривиального метода исправления проблемы – проверим правильность настроек смартфона. Делается это в специальном разделе с параметрами, отвечающими за навигационные возможности устройства. Разберемся, как туда попасть:
- Разблокируйте телефон.
- В меню нажмите по иконке «Настройки».
- Отыщите в списке пункт, в названии которого есть упоминание слова «местоположение». Зачастую он находится в разделе «Пользовательские данные» или «Личное».
Нажав по указанной строке, вы откроете меню с параметрами модуля GPS, где и выполняется непосредственная его настройка. Во-первых, убедитесь в том, чтобы переключатель стоял в активном положении. Во-вторых, выберите предпочитаемый способ обработки данных. Как говорилось в самом начале статьи, всего их можно выделить три: использующий коммуникационные вышки сотового оператора, спутники Земли и беспроводные сети WiFi.
Если вы выберите «Только спутники», при определении местоположения могут быть неточности, так как вышки мобильной связи и интернет задействован не будет. Рекомендуем вам выбрать режим «Только мобильные сети» и снова проверить работу Яндекс.Навигатора. Проблема должна исчезнуть, в противном случае заключается она в аппаратной части.
Способ 2: неправильная прошивка
Навигационные службы смартфона могут перестать нормально работать после неправильной установки новой прошивки. Зачастую основополагающей причиной становится несовместимость драйверов с модулями устройства. Чтобы исправить неполадку, можно воспользоваться двумя способами. Первый из них подразумевает повторную установку прошивки с соблюдением всех правил. Так, скачивать ее вам необходимо исключительно с проверенных источников, например, с форумов 4PDA или XDA. А лучше всего найти последнюю версию своей операционной системы на официальном сайте продавца.
Если перепрошить смартфон у вас не получается, можно попытаться выполнить сброс данных, однако отметим, что данный метод не всегда эффективный. Для его выполнения сделайте следующее:
- Выключите телефон.
- Одновременно зажмите кнопку разблокирования и уменьшение громкости (в некоторых моделях надо нажимать клавишу увеличения громкости).
- После появления логотипа Android уберите палец с качельки регулировки громкости и дождитесь входа в режим Recovery.
- Используя клавиши изменения громкости, выделите пункт «Wipe Data/Factory Reset». Выберите данный пункт, нажав на кнопку блокировки.
- Подтвердите свои действия, повторно нажав блокировку.
- Дождитесь завершения процедуры сброса и нажмите по пункту «Reboot system now».
После этого смартфон должен включиться и запустить систему. Отметим, что первый запуск после выполнения всех действий может быть долгим. Модуль GPS при этом должен возобновить свою работу.
Способ 3: калибровка модуля
Иногда решить проблему помогает специальная программа для калибровки устройства, включая навигационный модуль. Называется приложение – Essential setup, скачать его можно бесплатно в Play Маркете. После этого выполните следующее:
- Запустите приложение.
- Нажмите на иконку компаса.
- Положите устройство на ровное место.
- Нажмите «Test» и дождитесь его завершения.
Спустя примерно 10 минут попробуйте активировать GPS на смартфоне включив режим навигации по спутникам.
Способ 4: проблемы с аппаратной частью
Ну и наконец рассмотрим алгоритм действий при возникновении проблем с аппаратной частью смартфона. Как было выяснено еще в начале статьи, связаны они могут быть только с одним – поломкой модуля GPS. Соответственно, есть всего один выход из создавшегося положения – заменить некорректно работающий компонент. Лучше всего отнести смартфон в сервисный центр. Однако, если у вас есть должный опыт, тогда купить модуль GPS в магазине и выполните его замену самостоятельно.
gemapps.ru
Причины отсутствия сигнала
Можно выделить две основные группы неисправностей: аппаратные и программные. Первые устраняются квалифицированными специалистами в сервисных центрах, а вторые можно исправить в домашних условиях.
- Аппаратные – компонент способен выйти из строя после механического воздействия на корпус устройства, например, падения или сильного удара. Причиной поломки может стать и попадание жидкости на основную плату, с последующим окислением контактов.
- Программные – заражение вредоносным программным обеспечением, неправильная прошивка или сбои при обновлении – всё эти неисправности способны повредить драйвер местоопределения.
Первое, что следует сделать, если датчик GPS не работает – перезагрузить смартфон и проверить его антивирусом. Возможно, оперативная память устройства заполнена, а ресурсов процессора не хватает для активации связи со спутниками.
FAQ по работе Яндекс Навигатора
Почему не работает Яндекс Навигатор, что делать?
Ответ
. Соответствует ли ваш телефон системным требованиям gps-навигатора? Если да — сообщите о проблеме разработчикам, обычно Яндекс быстро реагирует на технические проблемы.
Яндекс Навигатор не определяет местоположение и часто глючит.
Ответ
. Вообще говоря, у всех навигаторов есть такая проблемы с определением местоположения. Это связано со сбоями систем позиционирования. Сделать с этим ничего нельзя. Поэтому, если яндекс навигатор не показывает стрелку и не ведет по маршруту, подождите некоторое время или смените координаты и искать стабильное соединение со спутниками или wifi-точками.
Есть ли версия Яндекс навигатора оффлайн?
Ответ
. К сожалению, навигатор работает только при наличии интернет-соединения. Несмотря на то, что данные для навигации приложение берет от спутника, используются также сотовые вышки и точки wifi. То есть, Яндекс навигатор без интернета не работает.
На настройках и поиске не могу найти карту Узбекистана. Где можно скачать карту Узбекистана на Яндекс навигатор для Андроида.
Ответ
. Карты Узбекистана не включены в состав навигатора, их нужно скачать через настройки. Если через поиск это сделать не удается, проверьте, есть ли подключение к интернету. Попробуйте ввести название города в поиск. Кстати, вам нужно использовать поиск не с главной страницы навигатора, а именно в настройках. После того, как вы скачаете карту нужной области, локации будут доступны через главную страницу приложения Яндекс.Навигатор.
«Яндекс навигатор» — это отличное приложение, детище поискового гиганта Яндекс. Выпущен несколько лет назад достаточно сырым, в итоге получив огромное количество не очень положительных отзывов. В данный момент многие ошибки исправлены и количество скачиваний, как и пользователей стремительно растет, только с Google Play уже более 10 миллионов скачиваний.
С этой короткой публикации вы поймете:
-
Как скачать установить и пользоваться бесплатным приложением Яндекс навигатор
. - Сможете понять как решить ту или иную проблему.
- Ознакомитесь с отзывами потребителей продукта.
Навигатор можно установить на :
- Android;
- iPhone;
- Windows Phone.
Для установки самой свежей версии навигатора проще всего обратиться к странице официального сайта или непосредственно к загрузчику приложений вашего смартфона или планшета.
Для примера покажу как установить Яндекс Навигатор на Android:
Для начала нужно посетить Google Play по указанной выше ссылке и нажать на кнопку «Установить», принять условия приложения и дожидаться окончания загрузки.
После окончания загрузки, приложение будет устанавливаться на смартфон. По окончанию появиться кнопка «Открыть», жмем на нее. Белый фон презентация Яндекс Навигатора, затем мне сразу предложили озвучку «Василия Уткина», можете включить или же нажать на крестик сверху.
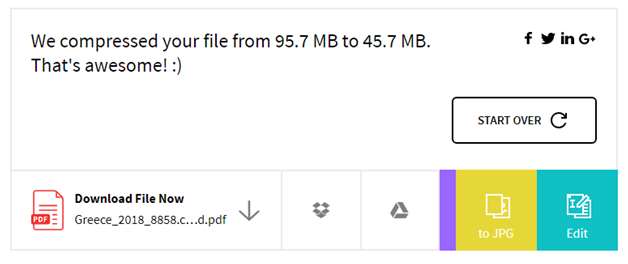
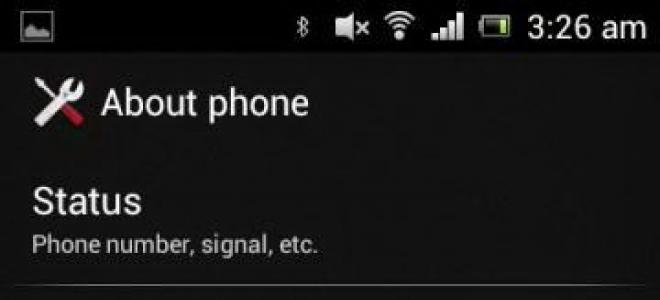
На этом установка Яндекс навигатора завершена, можно приступать к знакомству и настройкам.
Сброс GPS-данных
Распространенной проблемой некоторых устройств является долгая привязка к конкретным GPS-спутникам, даже когда те успели уйти из зоны видимости. Помочь в таком случае может приложение GPS Status & Toolbox
. Оно сбросит GPS-данные, после чего подключение к спутникам совершится с нуля.
Шаг 1.
Скачайте и установите утилиту.
Шаг 2.
Запустите установленное приложение, согласившись с условиями лицензионного соглашения.
Шаг 3.
На главном экране программы вы увидите показания разных датчиков, а также информацию о количестве GPS-спутников над головой.

Шаг 4.
Нажмите в любом месте дисплея, после чего вы сможете слева вытащить шторку с основным меню. Здесь вы можете откалибровать компас, если это не удалось сделать при помощи рассмотренного ранее приложения. Но сейчас вам нужно нажать на пункт «Управление состояниями A-GPS
».

Шаг 5.
Во всплывающем меню необходимо нажать кнопку «Сбросить
».
Шаг 6.
После завершения сброса вернитесь к этому всплывающему меню, нажав в нём кнопку «Загрузить
».
Яндекс Навигатор не работает с самого начала
Программа у вас установлена, но не открывается, выдает разнообразные ошибки, «вылетает» сразу же после включения. Вполне возможно, что она изначально неправильно «поставилась» на ваш смартфон.
Но вернемся к первому случаю. Вам нужно просто переустановить программу на телефон. В настройках смартфона удаляете приложение, идете снова в то место, где его скачивали (например, для смартфонов на Андроиде это Гугл Маркет), и скачиваете, а затем устанавливаете заново. Если проблема была в некорректной установке, то она исчезнет.
Включаете программу, но она не определяет ваше местоположение. Соответственно, невозможно ни проложить маршрут, ни выполнить какие-либо действия, связанные с навигацией. Проверьте, что у вас на телефоне включен GPS. После этого подойдите к окну или выйдите на улицу, и дождитесь, пока ваш телефон определит спутники, а по ним – уже ваше местоположение.
Яндекс Навигатор – это программа, предназначенная для установки на смартфоны. Это значит, что она работает по системе A-GPS. Это значит, что ваше местоположение может определяться не только по спутникам, но и по вышкам сотовой связи. Т.е. в условиях города вы фактически можете не включать GPS-модуль, но это вызывет определенные неудобства при работе с интерфейсом навигатора (например, вокруг вашего местоположения на карте будет огромный зеленый круг, который будет мешать прочитыванию информации), и точность позиционирования немного снизится.
Почему навигатор не видит спутники, и как исправить неполадки?
Автовладельцы часто жалуются, что навигатор не видит спутники. Причины подобного отклонения могут быть самыми разнообразными, например, нарушение прошивки девайса или физические повреждения, повлекшие частичный выход из строя прибора. При использовании программного обеспечения Навител пользователи часто сталкиваются со сбоями прошивки. Выполнить перезагрузку можно самостоятельно.
Основные причины
Среди списка самых распространенных причин, по вине которых девайс может не видеть спутник, выделяют следующие факторы:
- некорректная работа навигационного альманаха;
- нарушения прошивки устройства;
- серьезные повреждения, приведшие к выходу гаджета из строя.
Проблемы в соединении прибора со спутником могут также возникать по факту наличия выраженных особенностей строения некоторых лобовых стекол автосредства. В таком случае нужно попробовать установить соединение за пределами машины.
Сбой альманаха
Функционирование девайса подразумевает его корректное функционирование в 3 режимах:
- холодный старт;
- теплый старт;
- горячий старт.
В режиме холодного старта девайс не имеет актуальных данных о собственном месторасположении. Именно поэтому подключение может занять достаточное количество времени.
Холодный старт у приборов Навител может занимать до 15 минут. За это время гаджет получает обновленные данные для альманаха, информацию со спутников о границах нахождения орбиты.
При использовании теплого и горячего старта во внутренней памяти устройства вмещаются актуальные сведения об альманахе.
Важно! Период корректного отображения альманаха составляет не более 3 месяцев потому по истечении этого времени все данные нужно обновлять
Как включить или отключить геолокацию на телефоне
- Проведите по экрану сверху вниз.
- Нажмите на значок «Местоположение» и удерживайте его. Если вы не видите значок «Местоположение» :
- Нажмите на значок «Изменить» или «Настройки» .
- Перетащите значок «Местоположение» на панель быстрых настроек.
Совет. Если эти действия не подходят для вашего устройства, обратитесь за помощью к его производителю.
При включенной геолокации
- Приложения могут использовать данные о местоположении телефона для подбора наиболее подходящих услуг и сведений.Подробнее о том, как изменить настройки геолокации для приложений…
- Если вы включите определение местоположения, геолокация Google сможет собирать данные для улучшения работы некоторых сервисов.
- Реклама в приложениях и результаты поиска могут подбираться для вас с учетом данных о местоположении телефона.
- Если вы потеряете телефон, то сможете увидеть, где он находится.Подробнее о функции «Найти устройство»…
- Если телефон у вас с собой, вы можете поделиться со знакомыми своим местоположением. Подробнее о том, как делиться геоданными с помощью Google Карт и …
- Если вы включите историю местоположений, в аккаунте будут сохраняться данные о местах, которые вы посещаете. Потом вы сможете посмотреть и удалить их. Подробнее об истории местоположений…
При отключенной геолокации
- Приложения не получают доступ к данным о вашем местоположении. Некоторые функции могут работать неправильно.
- Геолокация Google не получает данные, которые нужны для улучшения работы некоторых сервисов.
- Результаты поиска и реклама могут подбираться для вас с учетом вашего IP-адреса.
- Если вы потеряете телефон, то не сможете увидеть, где он находится. Подробнее о функции «Найти устройство»….
- Вы не можете делиться сведениями о местоположении через Google Карты. Тем не менее телефон может отправлять их, если возникнет экстренная ситуация. Подробнее о том, как делиться геоданными с помощью Google Карт и …
- Даже если вы включите историю местоположений, в аккаунте не будут сохраняться данные о местах, которые вы посещаете. Подробнее об истории местоположений…
Как включить или отключить геолокацию на телефоне
- Проведите по экрану сверху вниз.
- Нажмите на значок «Местоположение» и удерживайте его. Если вы не видите значок «Местоположение» :
- Нажмите на значок «Изменить» или «Настройки» .
- Перетащите значок «Местоположение» на панель быстрых настроек.
Совет. Если эти действия не подходят для вашего устройства, обратитесь за помощью к его производителю.
При включенной геолокации
- Приложения могут использовать данные о местоположении телефона для подбора наиболее подходящих услуг и сведений.Подробнее о том, как изменить настройки геолокации для приложений…
- Если вы включите определение местоположения, геолокация Google сможет собирать данные для улучшения работы некоторых сервисов.
- Реклама в приложениях и результаты поиска могут подбираться для вас с учетом данных о местоположении телефона.
- Если вы потеряете телефон, то сможете увидеть, где он находится.Подробнее о функции «Найти устройство»…
- Если телефон у вас с собой, вы можете поделиться со знакомыми своим местоположением. Подробнее о том, как делиться геоданными с помощью Google Карт и …
- Если вы включите историю местоположений, в аккаунте будут сохраняться данные о местах, которые вы посещаете. Потом вы сможете посмотреть и удалить их. Подробнее об истории местоположений…
При отключенной геолокации
- Приложения не получают доступ к данным о вашем местоположении. Некоторые функции могут работать неправильно.
- Геолокация Google не получает данные, которые нужны для улучшения работы некоторых сервисов.
- Результаты поиска и реклама могут подбираться для вас с учетом вашего IP-адреса.
- Если вы потеряете телефон, то не сможете увидеть, где он находится. Подробнее о функции «Найти устройство»….
- Вы не можете делиться сведениями о местоположении через Google Карты. Тем не менее телефон может отправлять их, если возникнет экстренная ситуация. Подробнее о том, как делиться геоданными с помощью Google Карт и …
- Даже если вы включите историю местоположений, в аккаунте не будут сохраняться данные о местах, которые вы посещаете. Подробнее об истории местоположений…
Что означают цифры в координатах
Чтобы узнать, как вводить координаты в «Яндекс Навигатор», необходимо рассмотреть, что обозначают указанные в Сети цифры. В этой программе географические месторасположение нужно вводить в градусах, которые будут представлены в виде десятичных дробей. Но в мире также принято использовать другой формат записи. Координату в этом случае записывают так: градусы, минуты и секунды.
В «Яндекс Навигаторе» первая цифра указывает на широту, это направление, которое идет вверх от нужного объекта. Принято использовать такие указатели: N – указывает на северную широту, а S – южную.
Вторая цифра обозначает долготу, то есть линию, которая проходит горизонтально к необходимому месту. Долготу также разделяют: буква E указывает на восток, а W — на запад.
Посещение раздела с настройками
Во многих смартфонах и планшетах GPS-чип по умолчанию вовсе отключен. В таком случае аппарат определяет местоположение по сотовым вышкам и сетям Wi-Fi. Чтобы включить навигационный чип, нужна настройка девайса. Для этого совершите следующие действия:
Шаг 1.
Зайдите в раздел «Настройки
».
Шаг 2.
Здесь вас должен заинтересовать пункт «Местоположение
».

Шаг 3.
На разных устройствах данный пункт может иметь другое наименование. Например, на планшетах Samsung нужно выбрать вкладку «Подключения
» и нажать на пункт «Геоданные
», заодно активировав соответствующий переключатель.

Шаг 4.
В этом разделе вам необходимо включить высокую точность определения местоположения. Аппарат должен использовать для этого все источники — спутники GPS, сети Wi-Fi и данные с сотовых вышек.
Следует заметить, что в таком режиме работы энергопотребление повышается. И если на новых смартфонах это практически не заметно, то обладатели бюджетных и старых девайсов точно ощутят снизившееся время автономной работы.
Как включить или отключить функцию определения местоположения в экстренных ситуациях
Вы в любой момент можете включить или отключить определение местоположения в экстренных ситуациях.
- Проведите по экрану сверху вниз.
- Нажмите на значок «Геолокация» и удерживайте.
- Выберите Дополнительно Определение местоположения в экстренных ситуациях.
- Включите или отключите функцию Определение местоположения в экстренных ситуациях.
Как работает функция определения местоположения в экстренных ситуациях
Телефон запускает функцию ELS только в том случае, если вы набираете номер экстренной службы или отправляете на него сообщение.
Во время экстренного вызова эта функция может использовать геолокацию Google и другие данные, чтобы как можно точнее определять местоположение устройства.
Телефон отправляет сведения о вашем местоположении авторизованным экстренным службам исключительно для того, чтобы им было проще вас найти. Геоданные передаются этим службам напрямую, минуя серверы Google.
После того как вы завершите экстренный вызов или отправите сообщение, телефон передаст Google статистические данные и другие сведения об использовании функции. Эта информация нужна для анализа работы функции. С ее помощью нельзя идентифицировать пользователя.
Примечание. Экстренная передача геоданных отличается от передачи информации о местоположении через Google Карты. Подробнее о том, как сообщить о своем местоположении другим пользователям через Google Карты…